OpenWISP 2 Controller
Project description







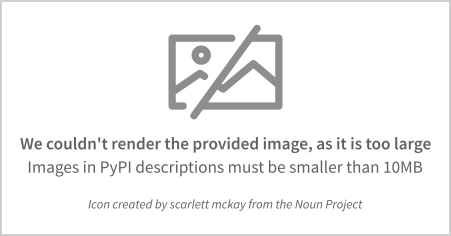
OpenWISP Controller is a configuration manager that allows to automate several networking tasks like adoption, provisioning, management VPN configuration, X509 certificates automatic generation, revocation of x509 certificates and a lot more features.
OpenWISP is not only an application designed for end users, but can also be used as a framework on which custom network automation solutions can be built on top of its building blocks.
Other popular building blocks that are part of the OpenWISP ecosystem are:
openwisp-monitoring: provides device status monitoring, collection of metrics, charts, alerts, possibility to define custom checks
openwisp-firmware-upgrader: automated firmware upgrades (single devices or mass network upgrades)
openwisp-radius: based on FreeRADIUS, allows to implement network access authentication systems like 802.1x WPA2 Enterprise, captive portal authentication, Hotspot 2.0 (802.11u)
openwisp-network-topology: provides way to collect and visualize network topology data from dynamic mesh routing daemons or other network software (eg: OpenVPN); it can be used in conjunction with openwisp-monitoring to get a better idea of the state of the network
openwisp-ipam: allows to manage the assignment of IP addresses used in the network
openwisp-notifications: allows users to be aware of important events happening in the network.
For a more complete overview of the OpenWISP modules and architecture, see the OpenWISP Architecture Overview.

Want to help OpenWISP? Find out how to help us grow here.
Project Structure & main features
OpenWISP Controller is a python package consisting of four django apps:
Config App
- configuration management for embedded devices supporting different firmwares:
support for additional firmware can be added by specifying custom backends
configuration editor based on JSON-Schema editor
advanced edit mode: edit NetJSON DeviceConfiguration objects for maximum flexibility
configuration templates: reduce repetition to the minimum, configure default and required templates
configuration variables: reference ansible-like variables in the configuration and templates
template tags: tag templates to automate different types of auto-configurations (eg: mesh, WDS, 4G)
device groups: add devices to dedicated groups to ease management of group of devices
simple HTTP resources: allow devices to automatically download configuration updates
VPN management: automatically provision VPN tunnels, including cryptographic keys, IP addresses
PKI App
The PKI app is based on django-x509, it allows to create, import and view x509 CAs and certificates directly from the administration dashboard, it also adds different endpoints to the REST API.
Connection App
This app enables the controller to instantiate connections to the devices in order perform push operations:
Sending configuration updates.
Perform firmware upgrades via the additional firmware upgrade module.
The default connection protocol implemented is SSH, but other protocol mechanism is extensible and custom protocols can be implemented as well.
Access via SSH key is recommended, the SSH key algorithms supported are:
RSA
Ed25519
Geo App
The geographic app is based on django-loci and allows to define the geographic coordinates of the devices, as well as their indoor coordinates on floorplan images.
It also adds different endpoints to the REST API.
Subnet Division App
This app allows to automatically provision subnets and IP addresses which will be available as system defined configuration variables that can be used in templates. The purpose of this app is to allow users to automatically provision and configure specific subnets and IP addresses to the devices without the need of manual intervention.
Refer to “How to configure automatic provisioning of subnets and IPs” section of this documentation to learn about features provided by this app.
This app is optional, if you don’t need it you can avoid adding it to settings.INSTALLED_APPS.
Installation instructions
Deploy it in production
See:
Dependencies
Python >= 3.7
OpenSSL
Install stable version from pypi
Install from pypi:
pip install openwisp-controllerInstall development version
Install tarball:
pip install https://github.com/openwisp/openwisp-controller/tarball/masterAlternatively you can install via pip using git:
pip install -e git+git://github.com/openwisp/openwisp-controller#egg=openwisp_controllerIf you want to contribute, follow the instructions in Installing for development.
Installing for development
Install the system dependencies:
sudo apt update
sudo apt install -y sqlite3 libsqlite3-dev openssl libssl-dev
sudo apt install -y gdal-bin libproj-dev libgeos-dev libspatialite-dev libsqlite3-mod-spatialite
sudo apt install -y chromiumFork and clone the forked repository:
git clone git://github.com/<your_fork>/openwisp-controllerNavigate into the cloned repository:
cd openwisp-controller/Launch Redis:
docker-compose up -d redisSetup and activate a virtual-environment. (we’ll be using virtualenv)
python -m virtualenv env
source env/bin/activateMake sure that you are using pip version 20.2.4 before moving to the next step:
pip install -U pip wheel setuptoolsInstall development dependencies:
pip install -e .
pip install -r requirements-test.txt
npm install -g jshint stylelintInstall WebDriver for Chromium for your browser version from https://chromedriver.chromium.org/home and Extract chromedriver to one of directories from your $PATH (example: ~/.local/bin/).
Create database:
cd tests/
./manage.py migrate
./manage.py createsuperuserLaunch celery worker (for background jobs):
celery -A openwisp2 worker -l infoLaunch development server:
./manage.py runserver 0.0.0.0:8000You can access the admin interface at http://127.0.0.1:8000/admin/.
Run tests with:
./runtests.py --parallelRun quality assurance tests with:
./run-qa-checksInstall and run on docker
NOTE: This Docker image is for development purposes only. For the official OpenWISP Docker images, see: docker-openwisp.
Build from the Dockerfile:
docker-compose buildRun the docker container:
docker-compose upTroubleshooting steps for common installation issues
You may encounter some issues while installing GeoDjango.
Unable to load SpatiaLite library extension?
If you are getting below exception:
django.core.exceptions.ImproperlyConfigured: Unable to load the SpatiaLite library extension
then, You need to specify SPATIALITE_LIBRARY_PATH in your settings.py as explained in django documentation regarding how to install and configure spatialte.
Having Issues with other geospatial libraries?
Please refer troubleshooting issues related to geospatial libraries.
Setup (integrate in an existing django project)
Add openwisp_controller applications to INSTALLED_APPS:
INSTALLED_APPS = [
...
# openwisp2 modules
'openwisp_controller.config',
'openwisp_controller.pki',
'openwisp_controller.geo',
'openwisp_controller.connection',
'openwisp_controller.subnet_division', # Optional
'openwisp_controller.notifications',
'openwisp_users',
'openwisp_notifications',
'openwisp_ipam',
# openwisp2 admin theme
# (must be loaded here)
'openwisp_utils.admin_theme',
'django.contrib.admin',
'django.forms',
...
]
EXTENDED_APPS = ('django_x509', 'django_loci')Note: The order of applications in INSTALLED_APPS should be maintained, otherwise it might not work properly.
Other settings needed in settings.py:
STATICFILES_FINDERS = [
'django.contrib.staticfiles.finders.FileSystemFinder',
'django.contrib.staticfiles.finders.AppDirectoriesFinder',
'openwisp_utils.staticfiles.DependencyFinder',
]
ASGI_APPLICATION = 'openwisp_controller.geo.channels.routing.channel_routing'
CHANNEL_LAYERS = {
# in production you should use another channel layer backend
'default': {'BACKEND': 'channels.layers.InMemoryChannelLayer'},
}
TEMPLATES = [
{
'BACKEND': 'django.template.backends.django.DjangoTemplates',
'DIRS': [],
'OPTIONS': {
'loaders': [
'django.template.loaders.filesystem.Loader',
'django.template.loaders.app_directories.Loader',
'openwisp_utils.loaders.DependencyLoader',
],
'context_processors': [
'django.template.context_processors.debug',
'django.template.context_processors.request',
'django.contrib.auth.context_processors.auth',
'django.contrib.messages.context_processors.messages',
'openwisp_utils.admin_theme.context_processor.menu_items',
'openwisp_notifications.context_processors.notification_api_settings',
],
},
}
]
FORM_RENDERER = 'django.forms.renderers.TemplatesSetting'Add the URLs to your main urls.py:
urlpatterns = [
# ... other urls in your project ...
# openwisp-controller urls
url(r'^admin/', admin.site.urls),
url(r'', include('openwisp_controller.urls')),
url(r'', include('openwisp_notifications.urls')),
url(r'', include('openwisp_ipam.urls')),
]Configure caching (you may use a different cache storage if you want):
CACHES = {
'default': {
'BACKEND': 'django_redis.cache.RedisCache',
'LOCATION': 'redis://localhost/0',
'OPTIONS': {
'CLIENT_CLASS': 'django_redis.client.DefaultClient',
}
}
}
SESSION_ENGINE = 'django.contrib.sessions.backends.cache'
SESSION_CACHE_ALIAS = 'default'Configure celery (you may use a different broker if you want):
# here we show how to configure celery with redis but you can
# use other brokers if you want, consult the celery docs
CELERY_BROKER_URL = 'redis://localhost/1'
INSTALLED_APPS.append('djcelery_email')
EMAIL_BACKEND = 'djcelery_email.backends.CeleryEmailBackend'If you decide to use redis (as shown in these examples), install the required python packages:
pip install redis django-redis
Then run:
./manage.py migrateUsage reference
Default Templates
When templates are flagged as default, they will be automatically assigned to new devices.
If there are multiple default templates, these are assigned to the device in alphabetical order based on their names, for example, given the following default templates:
Access
Interfaces
SSH Keys
They will be assigned to devices in exactly that order.
If for some technical reason (eg: one default template depends on the presence of another default template which must be assigned earlier) you need to change the ordering, you can simply rename the templates by prefixing them with numbers, eg:
1 Interfaces
SSH Keys
Access
Required Templates
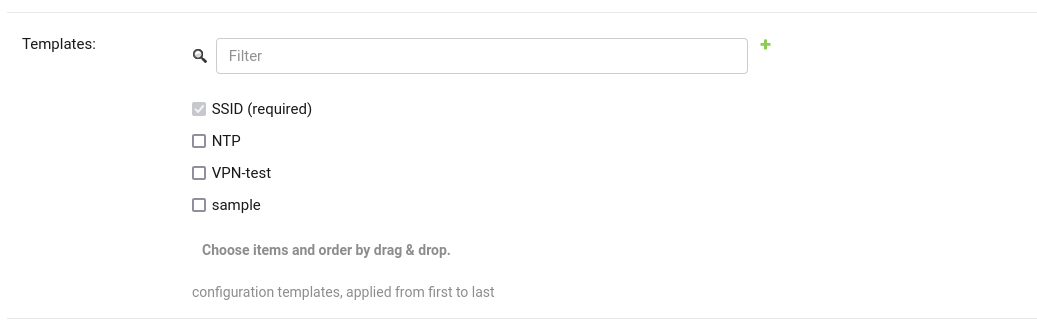
Required templates are similar to Default templates but cannot be unassigned from a device configuration, they can only be overridden.
They will be always assigned earlier than default templates, so they can be overridden if needed.
In the example above, the “SSID” template is flagged as “(required)” and its checkbox is always checked and disabled.
How to use configuration variables
Sometimes the configuration is not exactly equal on all the devices, some parameters are unique to each device or need to be changed by the user.
In these cases it is possible to use configuration variables in conjunction with templates, this feature is also known as configuration context, think of it like a dictionary which is passed to the function which renders the configuration, so that it can fill variables according to the passed context.
The different ways in which variables are defined are described below.
Predefined device variables
Each device gets the following attributes passed as configuration variables:
id
key
name
mac_address
User defined device variables
In the device configuration section you can find a section named “Configuration variables” where it is possible to define the configuration variables and their values, as shown in the example below:
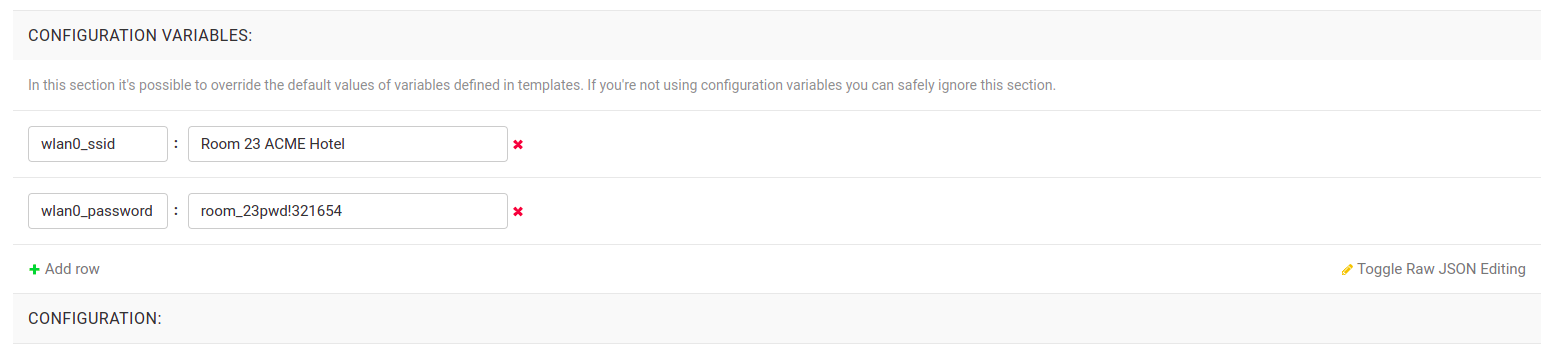
Template default values
It’s possible to specify the default values of variables defined in a template.
This allows to achieve 2 goals:
pass schema validation without errors (otherwise it would not be possible to save the template in the first place)
provide good default values that are valid in most cases but can be overridden in the device if needed
These default values will be overridden by the User defined device variables.
The default values of variables can be manipulated from the section “configuration variables” in the edit template page:
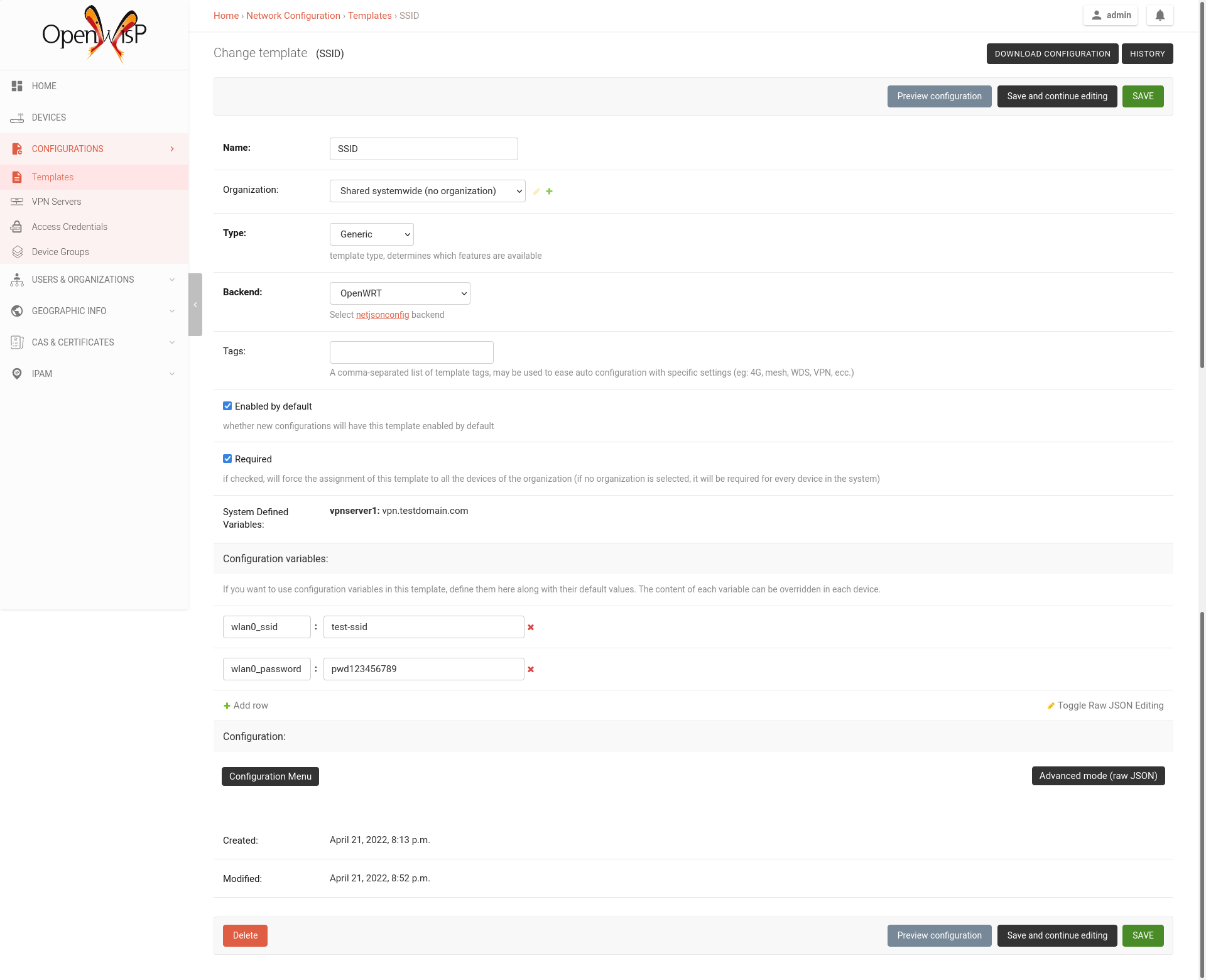
Global variables
Variables can also be defined globally using the OPENWISP_CONTROLLER_CONTEXT setting.
System defined variables
Predefined device variables, global variables and other variables that are automatically managed by the system (eg: when using templates of type VPN-client) are displayed in the admin UI as System Defined Variables in read-only mode.
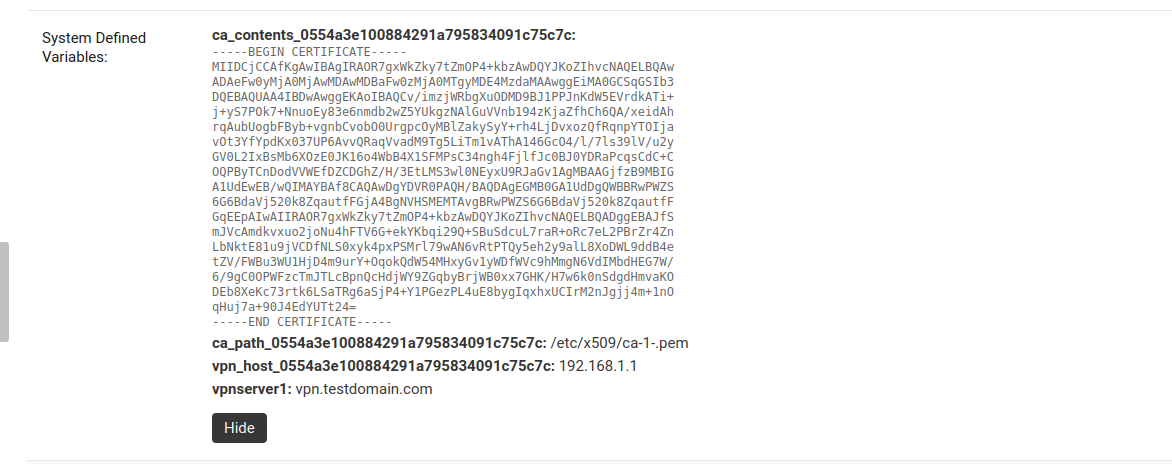
Example usage of variables
Here’s a typical use case, the WiFi SSID and WiFi password. You don’t want to define this for every device, but you may want to allow operators to easily change the SSID or WiFi password for a specific device without having to re-define the whole wifi interface to avoid duplicating information.
This would be the template:
{
"interfaces": [
{
"type": "wireless",
"name": "wlan0",
"wireless": {
"mode": "access_point",
"radio": "radio0",
"ssid": "{{wlan0_ssid}}",
"encryption": {
"protocol": "wpa2_personal",
"key": "{{wlan0_password}}",
"cipher": "auto"
}
}
}
]
}These would be the default values in the template:
{
"wlan0_ssid": "SnakeOil PublicWiFi",
"wlan0_password": "Snakeoil_pwd!321654"
}The default values can then be overridden at device level if needed, eg:
{
"wlan0_ssid": "Room 23 ACME Hotel",
"wlan0_password": "room_23pwd!321654"
}How to configure push updates
Follow the procedure described below to enable secure SSH access from OpenWISP to your devices, this is required to enable push updates (whenever the configuration is changed, OpenWISP will trigger the update in the background) and/or firmware upgrades (via the additional module openwisp-firmware-upgrader).
Note: If you have installed OpenWISP with openwisp2 Ansbile role then you can skip the following steps. The Ansible role automatically creates a default template to update authorized_keys on networking devices using the default access credentials.
1. Generate SSH key
First of all, we need to generate the SSH key which will be used by OpenWISP to access the devices, to do so, you can use the following command:
echo './sshkey' | ssh-keygen -t rsa -b 4096 -C "openwisp"This will create two files in the current directory, one called sshkey (the private key) and one called sshkey.pub (the public key).
Store the content of these files in a secure location.
2. Save SSH private key in OpenWISP (access credentials)
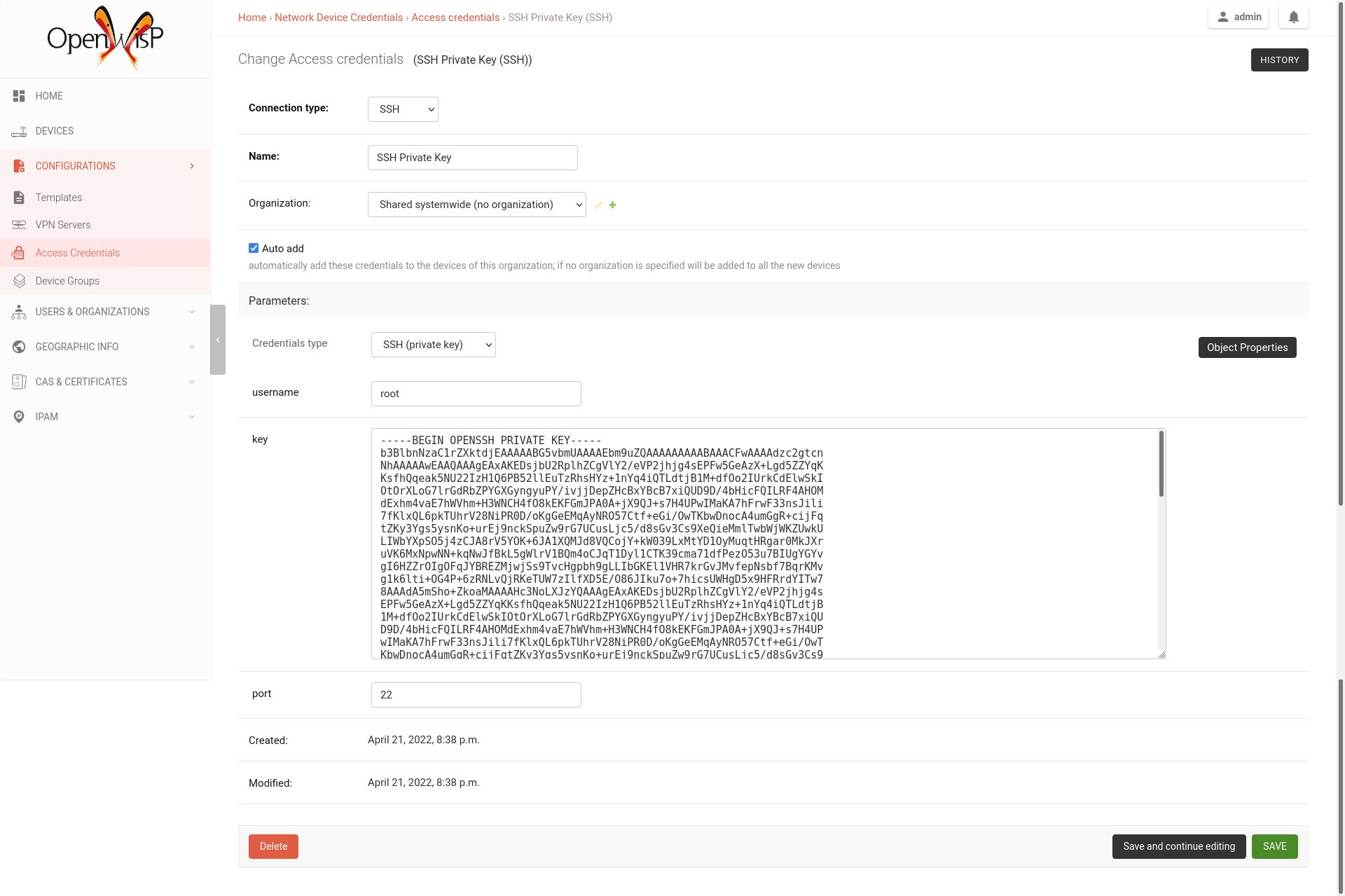
From the first page of OpenWISP click on “Access credentials”, then click on the “ADD ACCESS CREDENTIALS” button in the upper right corner (alternatively, go to the following URL: /admin/connection/credentials/add/).
Select SSH as type, enable the Auto add checkbox, then at the field “Credentials type” select “SSH (private key)”, now type “root” in the username field, while in the key field you have to paste the contents of the private key just created.
Now hit save.
The credentials just created will be automatically enabled for all the devices in the system (both existing devices and devices which will be added in the future).
3. Add the public key to your devices
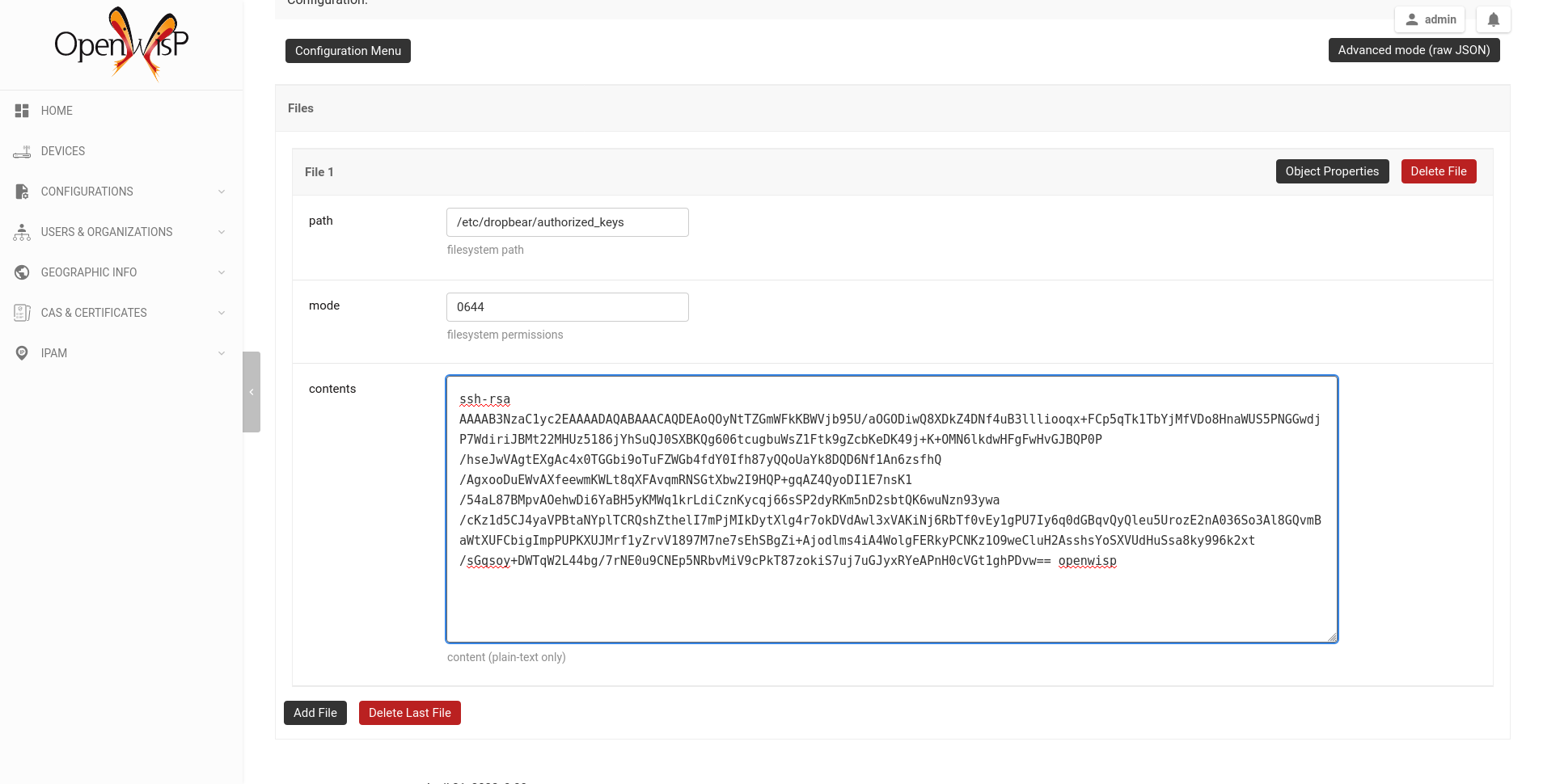
Now we need to instruct your devices to allow OpenWISP accessing via SSH, in order to do this we need to add the contents of the public key file created in step 1 (sshkey.pub) in the file /etc/dropbear/authorized_keys on the devices, the recommended way to do this is to create a configuration template in OpenWISP: from the first page of OpenWISP, click on “Templates”, then and click on the “ADD TEMPLATE” button in the upper right corner (alternatively, go to the following URL: /admin/config/template/add/).
Check enabled by default, then scroll down the configuration section, click on “Configuration Menu”, scroll down, click on “Files” then close the menu by clicking again on “Configuration Menu”. Now type /etc/dropbear/authorized_keys in the path field of the file, then paste the contents of sshkey.pub in contents.
Now hit save.
There’s a catch: you will need to assign the template to any existing device.
4. Test it
Once you have performed the 3 steps above, you can test it as follows:
Ensure there’s at least one device turned on and connected to OpenWISP, ensure this device has the “SSH Authorized Keys” assigned to it.
Ensure the celery worker of OpenWISP Controller is running (eg: ps aux | grep celery)
SSH into the device and wait (maximum 2 minutes) until /etc/dropbear/authorized_keys appears as specified in the template.
While connected via SSH to the device run the following command in the console: logread -f, now try changing the device name in OpenWISP
Shortly after you change the name in OpenWISP, you should see some output in the SSH console indicating another SSH access and the configuration update being performed.
Sending Commands to Devices
By default, there are three options in the Send Command dropdown:
Reboot
Change Password
Custom Command
While the first two options are self-explanatory, the custom command option allows you to execute any command on the device as shown in the example below.
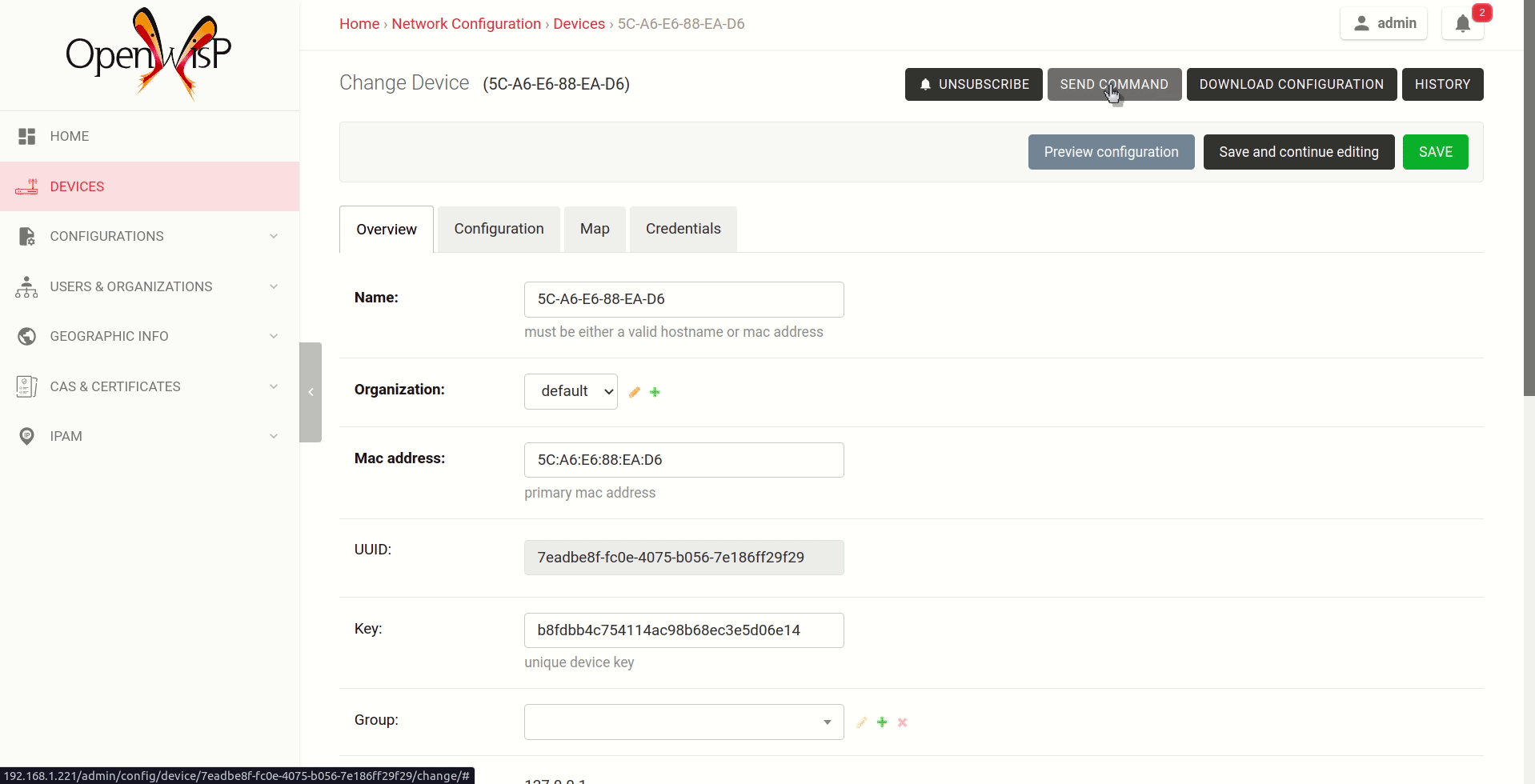
Note: in order for this feature to work, a device needs to have at least one Access Credential (see How to configure push updates).
The Send Command button will be hidden until the device has at least one Access Credential.
If you need to allow your users to quickly send specific commands that are used often in your network regardless of your users’ knowledge of Linux shell commands, you can add new commands by following instructions in “How to add commands” section.
If you are an advanced user and want to register commands programatically, then refer to “Register / Unregistering commands” section.
How to add commands
Let’s explore to add new commands to the UI to help users perform additional actions without having to be Linux/Unix experts.
This example defines a simple command that could ping an input destination_address through a network interface, interface_name.
# In yourproject/settings.py
def ping_command_callable(destination_address, interface_name=None):
command = f'ping -c 4 {destination_address}'
if interface_name:
command += f' -I {interface_name}'
return command
OPENWISP_CONTROLLER_USER_COMMANDS = [
(
'ping',
{
'label': 'Ping',
'schema': {
'title': 'Ping',
'type': 'object',
'required': ['destination_address'],
'properties': {
'destination_address': {
'type': 'string',
'title': 'Destination Address',
},
'interface_name': {
'type': 'string',
'title': 'Interface Name',
},
},
'message': 'Destination Address cannot be empty',
'additionalProperties': False,
},
'callable': ping_command_callable,
}
)
]The above code will add “Ping” command as show in the GIF below:
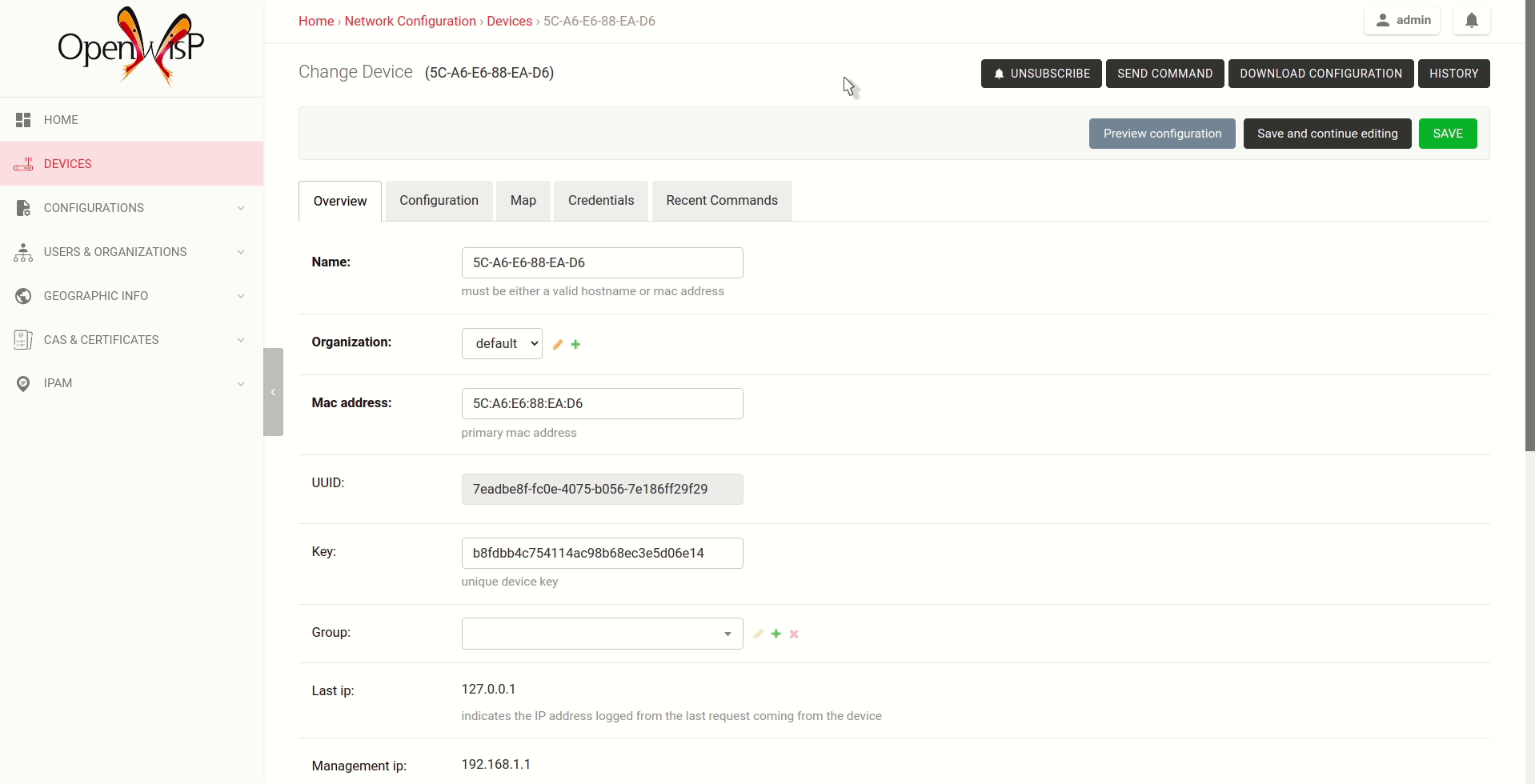
OPENWISP_CONTROLLER_USER_COMMANDS setting takes a list of tuple each containing two elements. The first element of the tuple should contain an identifier for the command and the second element should contain a dict defining configuration of the command.
Command Configuration
The dict defining configuration for command should contain following keys:
1. label
A str defining label for the command used internally by Django.
2. schema
A dict defining JSONSchema for inputs of command. You can specify the inputs for your command, add rules for performing validation and make inputs required or optional.
Here is a detailed explanation of the schema used in above example:
{
# Name of the command displayed in "Send Command" widget
'title': 'Ping',
# Use type "object" if the command needs to accept inputs
# Use type "null" if the command does not accepts any input
'type': 'object',
# Specify list of inputs that are required
'required': ['destination_address'],
# Define the inputs for the commands along with their properties
'properties': {
'destination_address': {
# type of the input value
'type': 'string',
# label used for displaying this input field
'title': 'Destination Address',
},
'interface_name': {
'type': 'string',
'title': 'Interface Name',
},
},
# Error message to be shown if validation fails
'message': 'Destination Address cannot be empty'),
# Whether specifying addtionaly inputs is allowed from the input form
'additionalProperties': False,
}This example uses only handful of properties available in JSONSchema. You can experiment with other properties of JSONSchema for schema of your command.
3. callable
A callable or str defining dotted path to a callable. It should return the command (str) to be executed on the device. Inputs of the command are passed as arguments to this callable.
The example above includes a callable(ping_command_callable) for ping command.
Registering / Unregistering Commands
OpenWISP Controller provides registering and unregistering commands through utility functions openwisp_controller.connection.commands.register_command and openwisp_notifications.types.unregister_notification_type. You can use these functions to register or unregister commands from your code.
Note: These functions are to be used as an alternative to the “OPENWISP_CONTROLLER_USER_COMMANDS” when developing custom modules based on openwisp-controller or when developing custom third party apps.
register_command
Parameter |
Description |
command_name |
A str defining identifier for the command. |
command_config |
A dict defining configuration of the command as shown in “Command Configuration”. |
Note: It will raise ImproperlyConfigured exception if a command is already registered with the same name.
unregister_command
Parameter |
Description |
command_name |
A str defining name of the command. |
Note: It will raise ImproperlyConfigured exception if such command does not exists.
Device Groups
Device Groups provide an easy way to organize devices of a particular organization. Device Groups provide the following features:
Group similar devices by having dedicated groups for access points, routers, etc.
Store additional information regarding a group in the structured metadata field.
Customize structure and validation of metadata field of DeviceGroup to standardize information across all groups using “OPENWISP_CONTROLLER_DEVICE_GROUP_SCHEMA” setting.
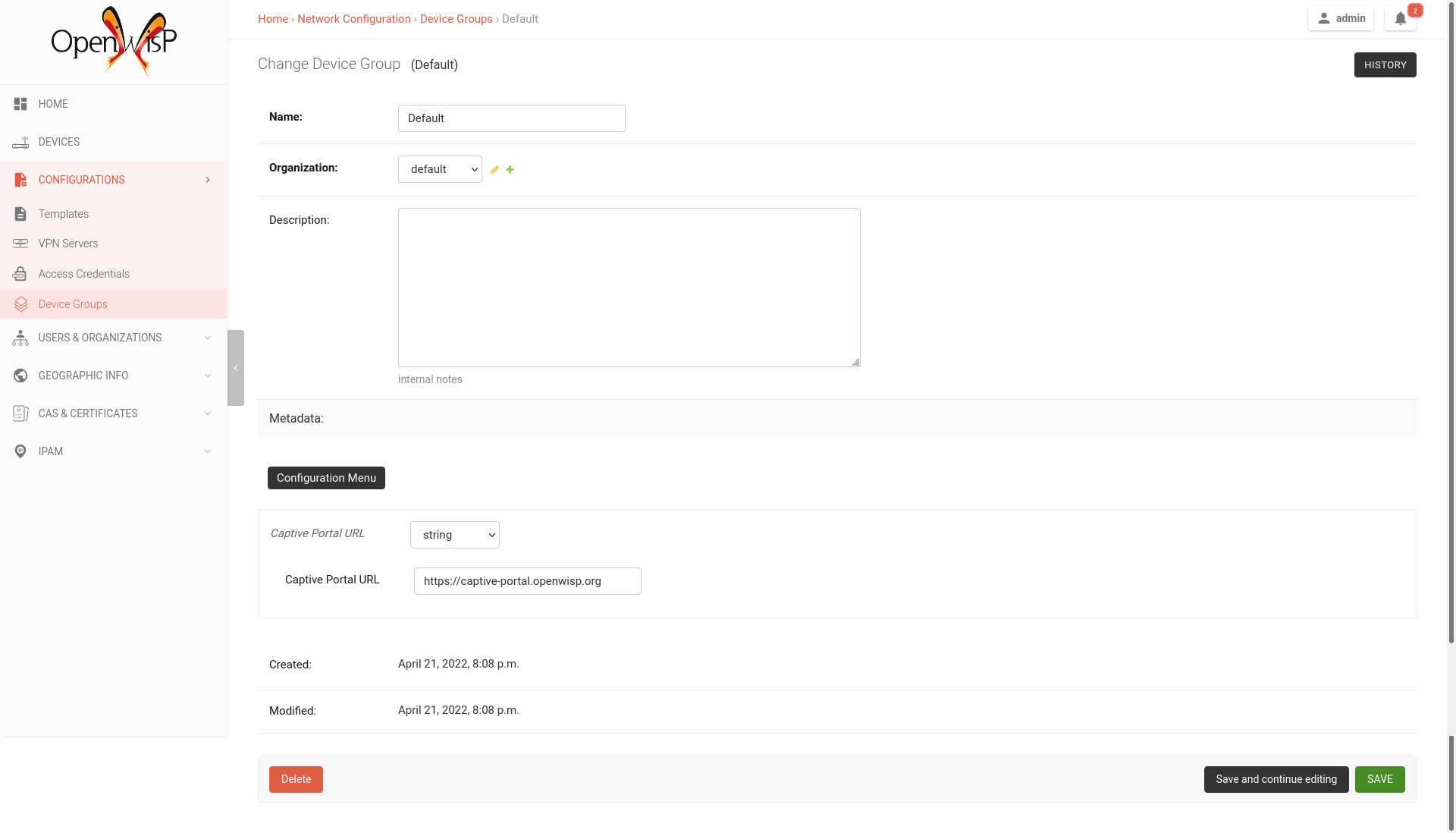
How to setup WireGuard tunnels
Follow the procedure described below to setup WireGuard tunnels on your devices.
Note: This example uses Shared systemwide (no organization) option as the organization for VPN server and VPN client template. You can use any organization as long as VPN server, VPN client template and Device has same organization.
1. Create VPN server configuration for WireGuard
Visit /admin/config/vpn/add/ to add a new VPN server.
We will set Name of this VPN server Wireguard and Host as wireguard-server.mydomain.com (update this to point to your WireGuard VPN server).
Select WireGuard from the dropdown as VPN Backend.
When using WireGuard, OpenWISP takes care of managing IP addresses (assigning an IP address to each VPN peer). You can create a new subnet or select an existing one from the dropdown menu. You can also assign an Internal IP to the WireGuard Server or leave it empty for OpenWISP to configure. This IP address will be used by the WireGuard interface on server.
We have set the Webhook Endpoint as https://wireguard-server.mydomain.com:8081/trigger-update for this example. You will need to update this according to you VPN upgrader endpoint. Set Webhook AuthToken to any strong passphrase, this will be used to ensure that configuration upgrades are requested from trusted sources.
Note: If you are following this tutorial for also setting up WireGuard VPN server, just substitute wireguard-server.mydomain.com with hostname of your VPN server and follow the steps in next section.
Under the configuration section, set the name of WireGuard tunnel 1 interface. We have used wg0 in this example.
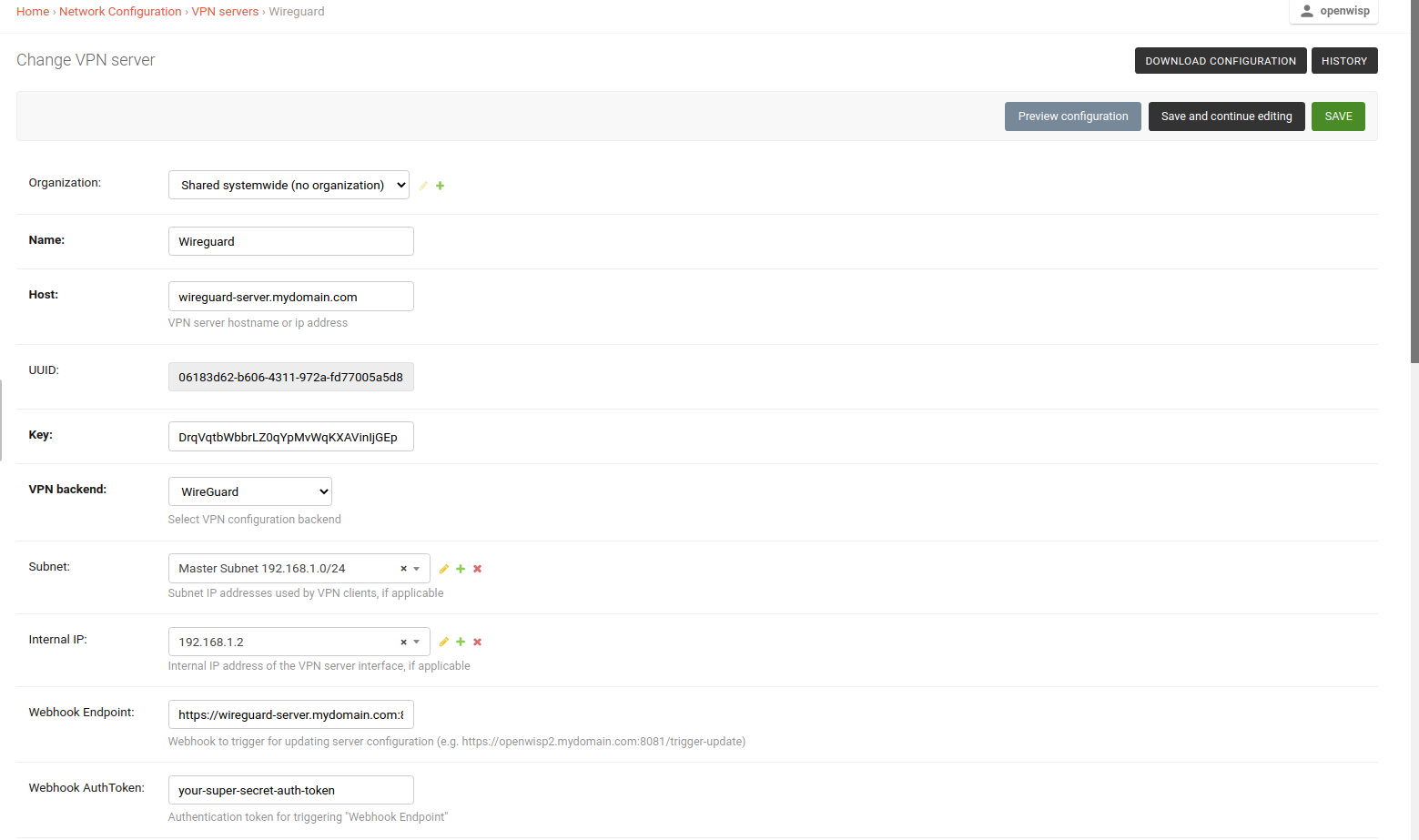

After clicking on Save and continue editing, you will see that OpenWISP has automatically created public and private key for WireGuard server in System Defined Variables along with internal IP address information.
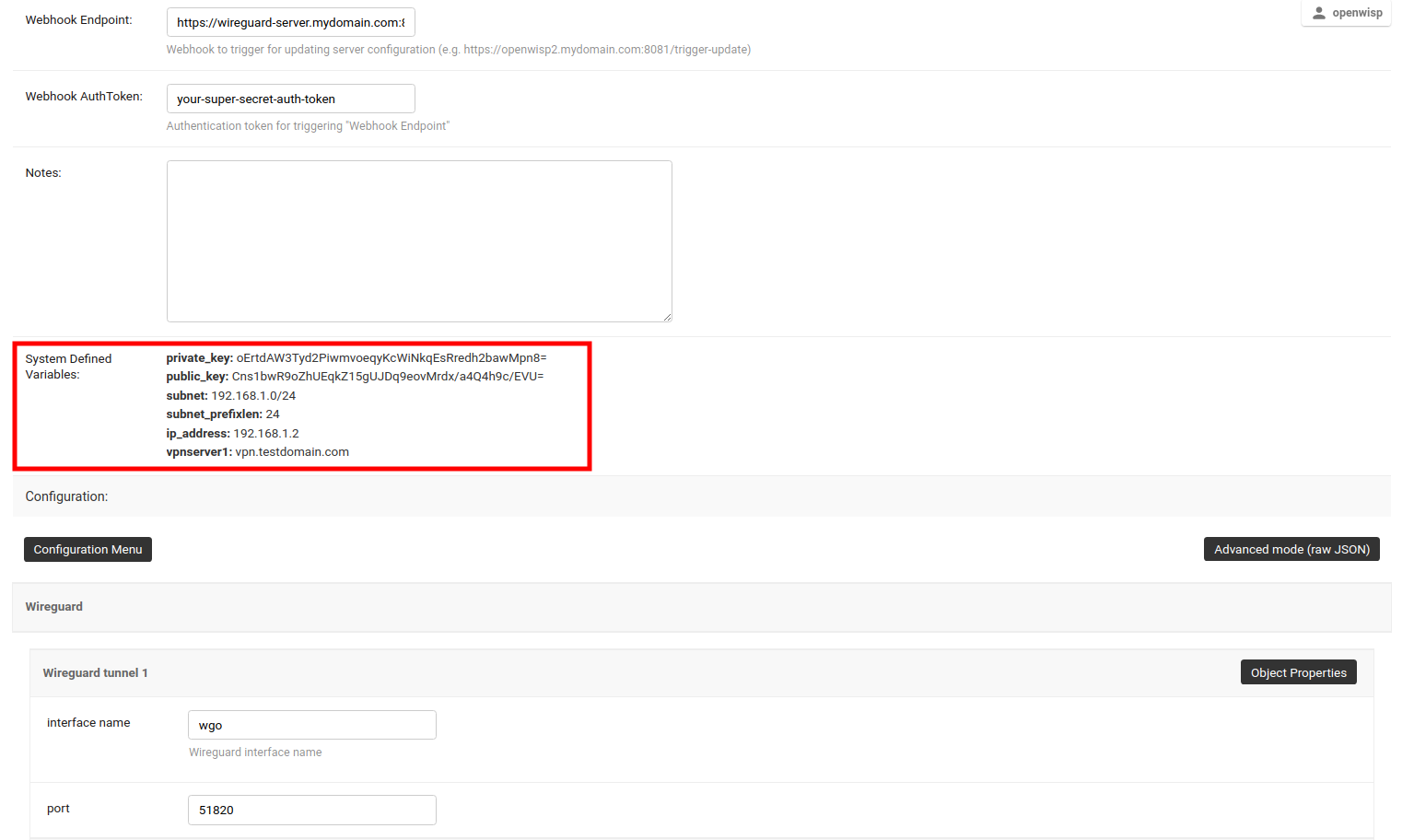
2. Deploy Wireguard VPN Server
If you haven’t already setup WireGuard on your VPN server, this will be a good time do so. We stress on using ansible-wireguard-openwisp role for installing WireGuard since it also installs scripts that allows OpenWISP to manage WireGuard VPN server.
Pay attention to the VPN server attributes used in your playbook. It should be same as VPN server configuration in OpenWISP.
3. Create VPN client template for WireGuard VPN Server
Visit /admin/config/template/add/ to add a new template.
Set Wireguard Client as Name (you can set whatever you want) and select VPN-client as type from the dropdown list.
The Backend field refers to the backend of the device this template can be applied to. For this example, we will leave it to OpenWRT.
Select the correct VPN server from the dropdown for the VPN field. Here it is Wireguard.
Ensure that Automatic tunnel provisioning is checked. This will make OpenWISP to automatically generate public and private keys and provision IP address for each WireGuard VPN client.
After clicking on Save and continue editing button, you will see details of Wireguard VPN server in System Defined Variables. The template configuration will be automatically generated which you can tweak accordingly. We will use the automatically generated VPN client configuration for this example.
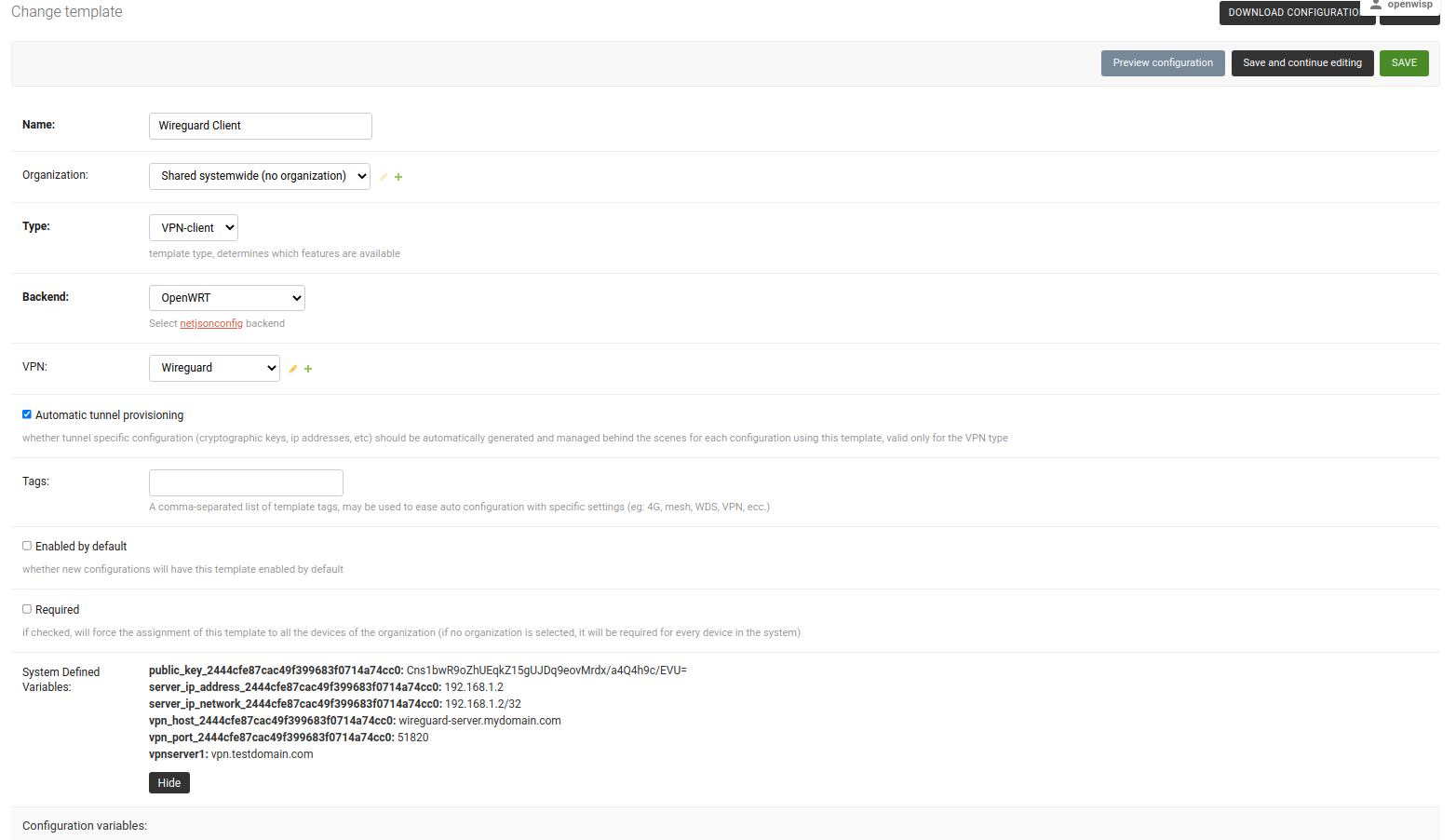
4. Apply Wireguard VPN template to devices
Note: This step assumes that you already have a device registered on OpenWISP. Register or create a device before proceeding.
Open the Configuration tab of the concerned device.
Select the WireGuard Client template.
Upon clicking on Save and continue editing button, you will see some entries in System Defined Variables. It will contain internal IP address, private and public key for the WireGuard client on the device along with details of WireGuard VPN server.
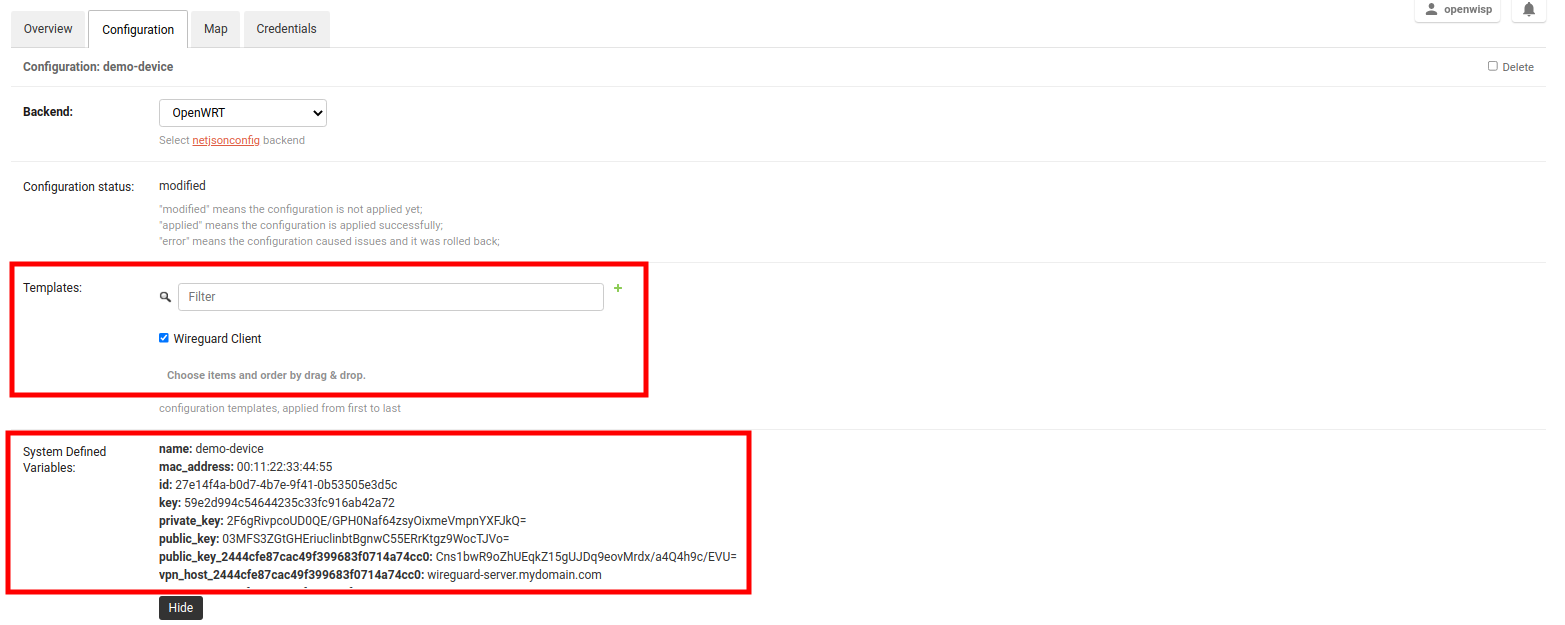
Voila! You have successfully configured OpenWISP to manage WireGuard tunnels for your devices.
How to setup VXLAN over WireGuard tunnels
By following these steps, you will be able to setup layer 2 VXLAN tunnels encapsulated in WireGuard tunnels which work on layer 3.
Note: This example uses Shared systemwide (no organization) option as the organization for VPN server and VPN client template. You can use any organization as long as VPN server, VPN client template and Device has same organization.
1. Create VPN server configuration for VXLAN over WireGuard
Visit /admin/config/vpn/add/ to add a new VPN server.
We will set Name of this VPN server Wireguard VXLAN and Host as wireguard-vxlan-server.mydomain.com (update this to point to your WireGuard VXLAN VPN server).
Select VXLAN over WireGuard from the dropdown as VPN Backend.
When using VXLAN over WireGuard, OpenWISP takes care of managing IP addresses (assigning an IP address to each VPN peer). You can create a new subnet or select an existing one from the dropdown menu. You can also assign an Internal IP to the WireGuard Server or leave it empty for OpenWISP to configure. This IP address will be used by the WireGuard interface on server.
We have set the Webhook Endpoint as https://wireguard-vxlan-server.mydomain.com:8081/trigger-update for this example. You will need to update this according to you VPN upgrader endpoint. Set Webhook AuthToken to any strong passphrase, this will be used to ensure that configuration upgrades are requested from trusted sources.
Note: If you are following this tutorial for also setting up WireGuard VPN server, just substitute wireguard-server.mydomain.com with hostname of your VPN server and follow the steps in next section.
Under the configuration section, set the name of WireGuard tunnel 1 interface. We have used wg0 in this example.
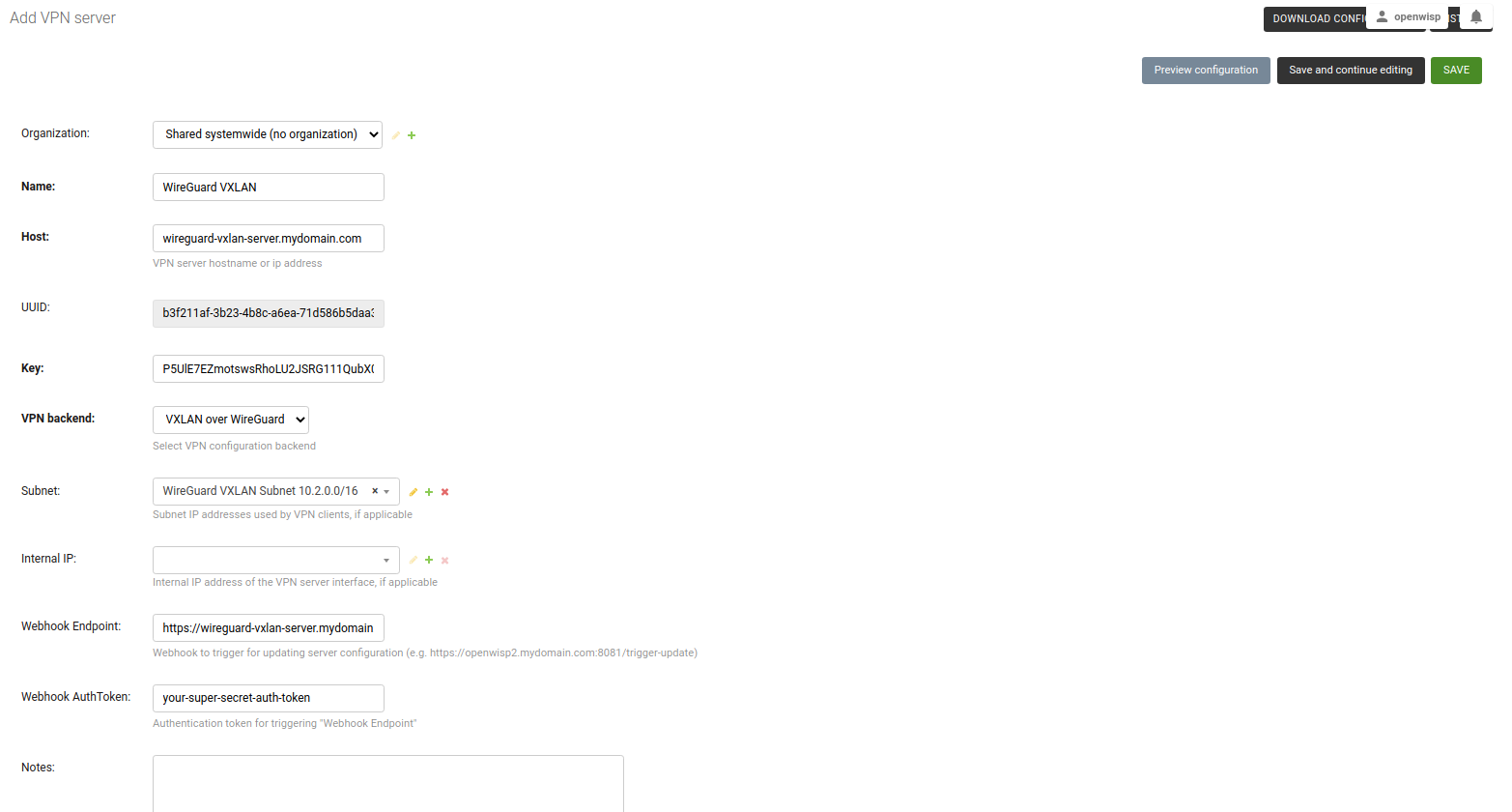
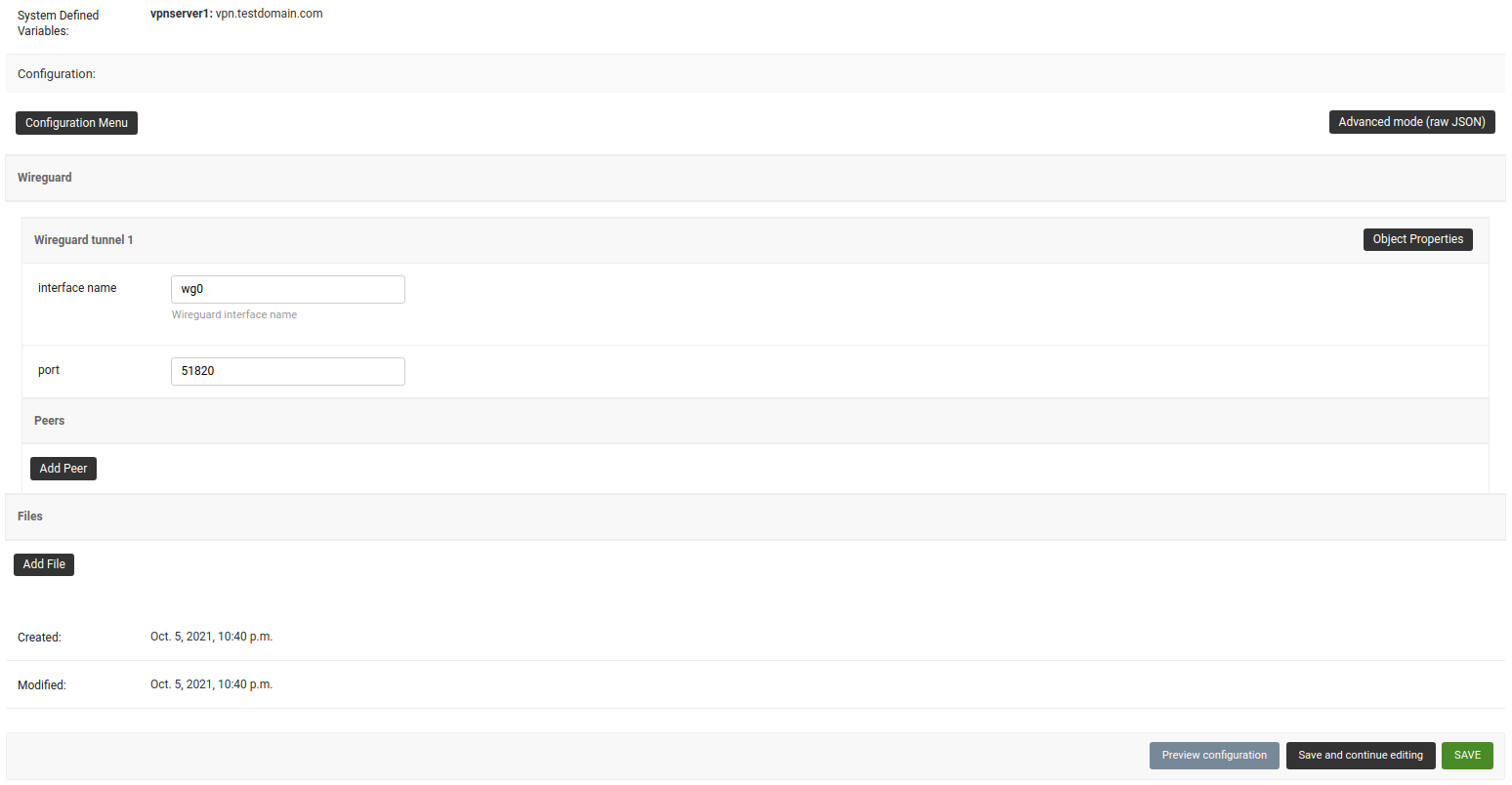
After clicking on Save and continue editing, you will see that OpenWISP has automatically created public and private key for WireGuard server in System Defined Variables along with internal IP address information.
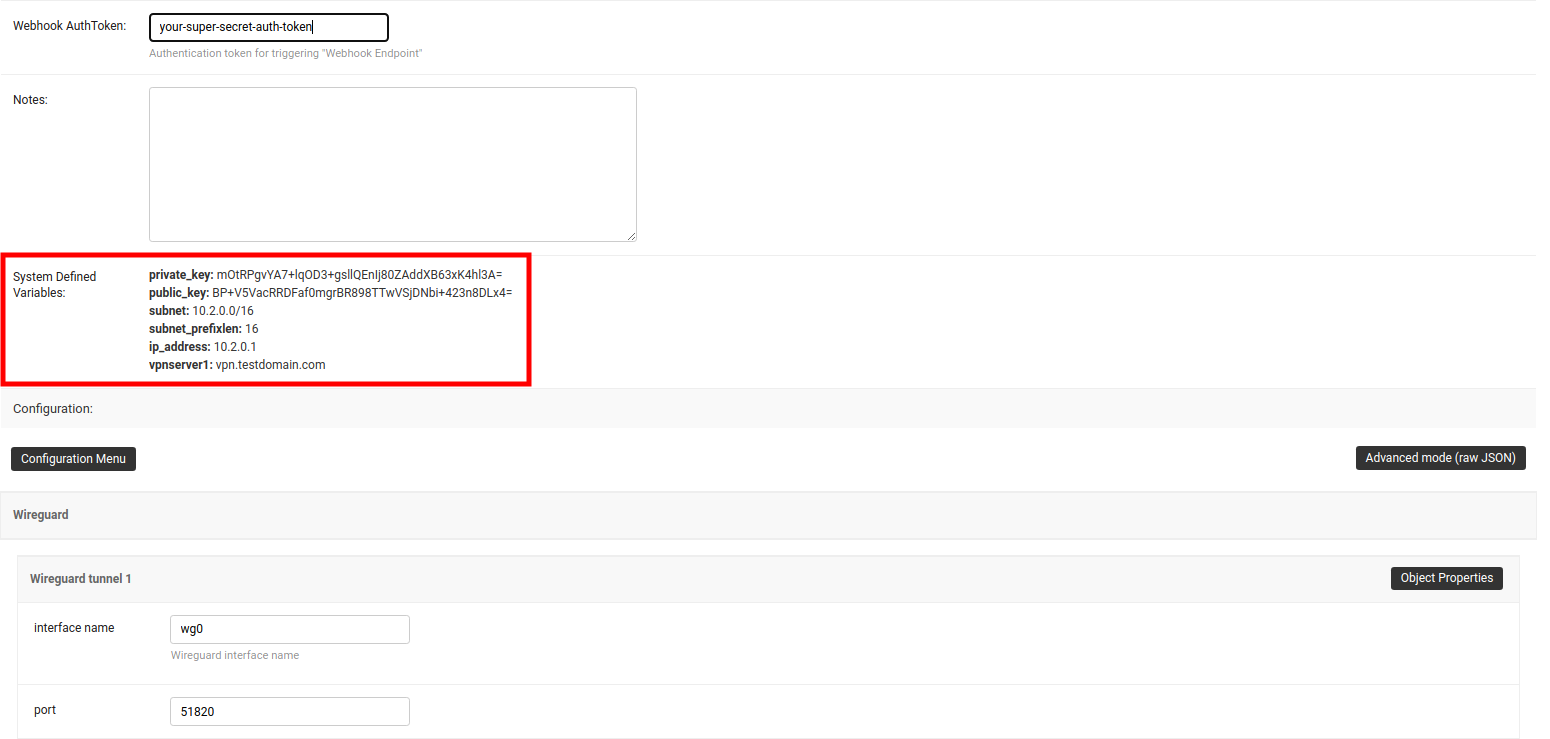
2. Deploy Wireguard VXLAN VPN Server
If you haven’t already setup WireGuard on your VPN server, this will be a good time do so. We stress on using ansible-wireguard-openwisp role for installing WireGuard since it also installs scripts that allows OpenWISP to manage WireGuard VPN server along with VXLAN tunnels.
Pay attention to the VPN server attributes used in your playbook. It should be same as VPN server configuration in OpenWISP.
3. Create VPN client template for WireGuard VXLAN VPN Server
Visit /admin/config/template/add/ to add a new template.
Set Wireguard VXLAN Client as Name (you can set whatever you want) and select VPN-client as type from the dropdown list.
The Backend field refers to the backend of the device this template can be applied to. For this example, we will leave it to OpenWRT.
Select the correct VPN server from the dropdown for the VPN field. Here it is Wireguard VXLAN.
Ensure that Automatic tunnel provisioning is checked. This will make OpenWISP to automatically generate public and private keys and provision IP address for each WireGuard VPN client along with VXLAN Network Indentifier(VNI).
After clicking on Save and continue editing button, you will see details of Wireguard VXLAN VPN server in System Defined Variables. The template configuration will be automatically generated which you can tweak accordingly. We will use the automatically generated VPN client configuration for this example.
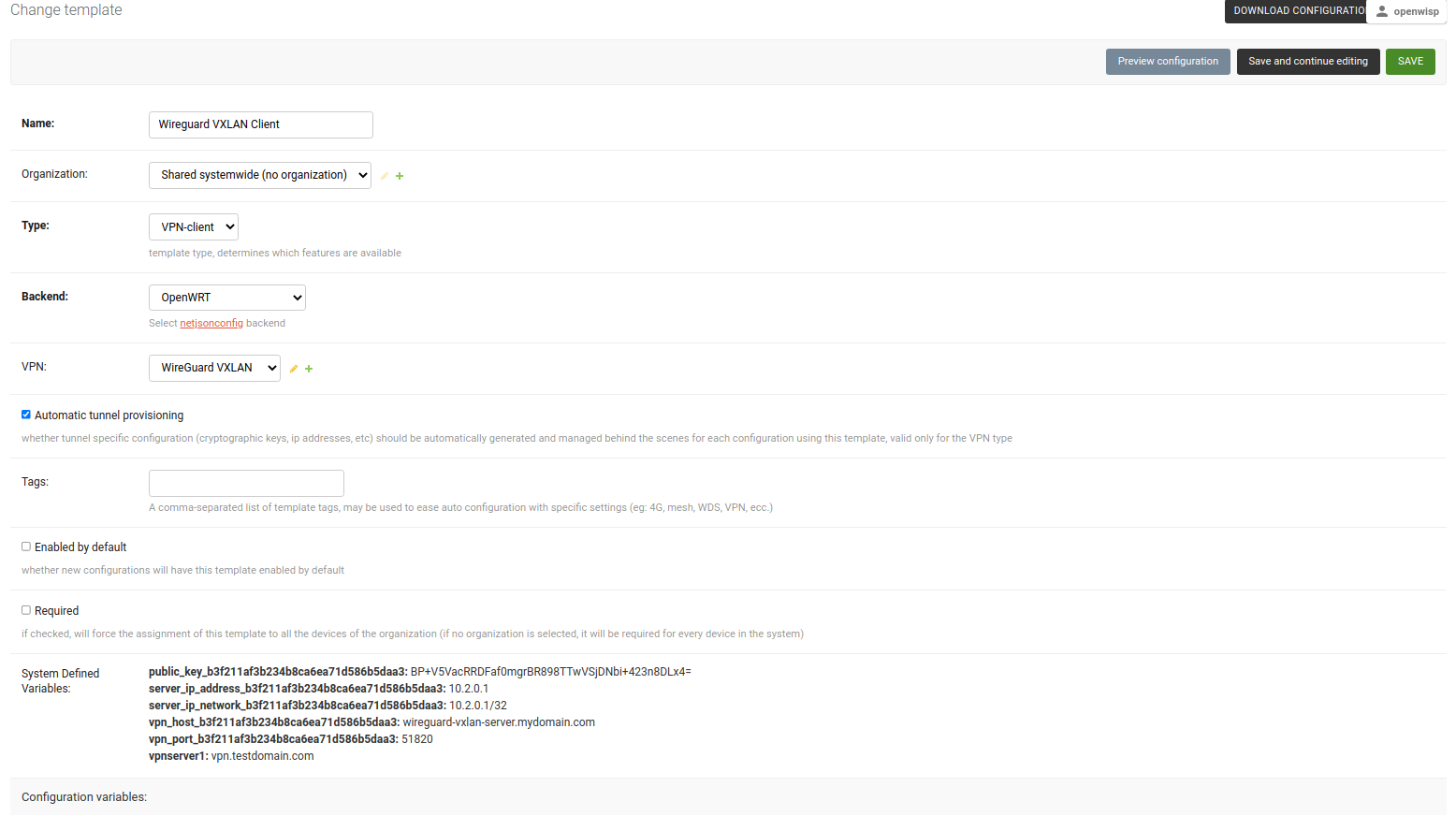
4. Apply Wireguard VXLAN VPN template to devices
Note: This step assumes that you already have a device registered on OpenWISP. Register or create a device before proceeding.
Open the Configuration tab of the concerned device.
Select the WireGuard VXLAN Client template.
Upon clicking on Save and continue editing button, you will see some entries in System Defined Variables. It will contain internal IP address, private and public key for the WireGuard client on the device and details of WireGuard VPN server along with VXLAN Network Identifier(VNI) of this device.
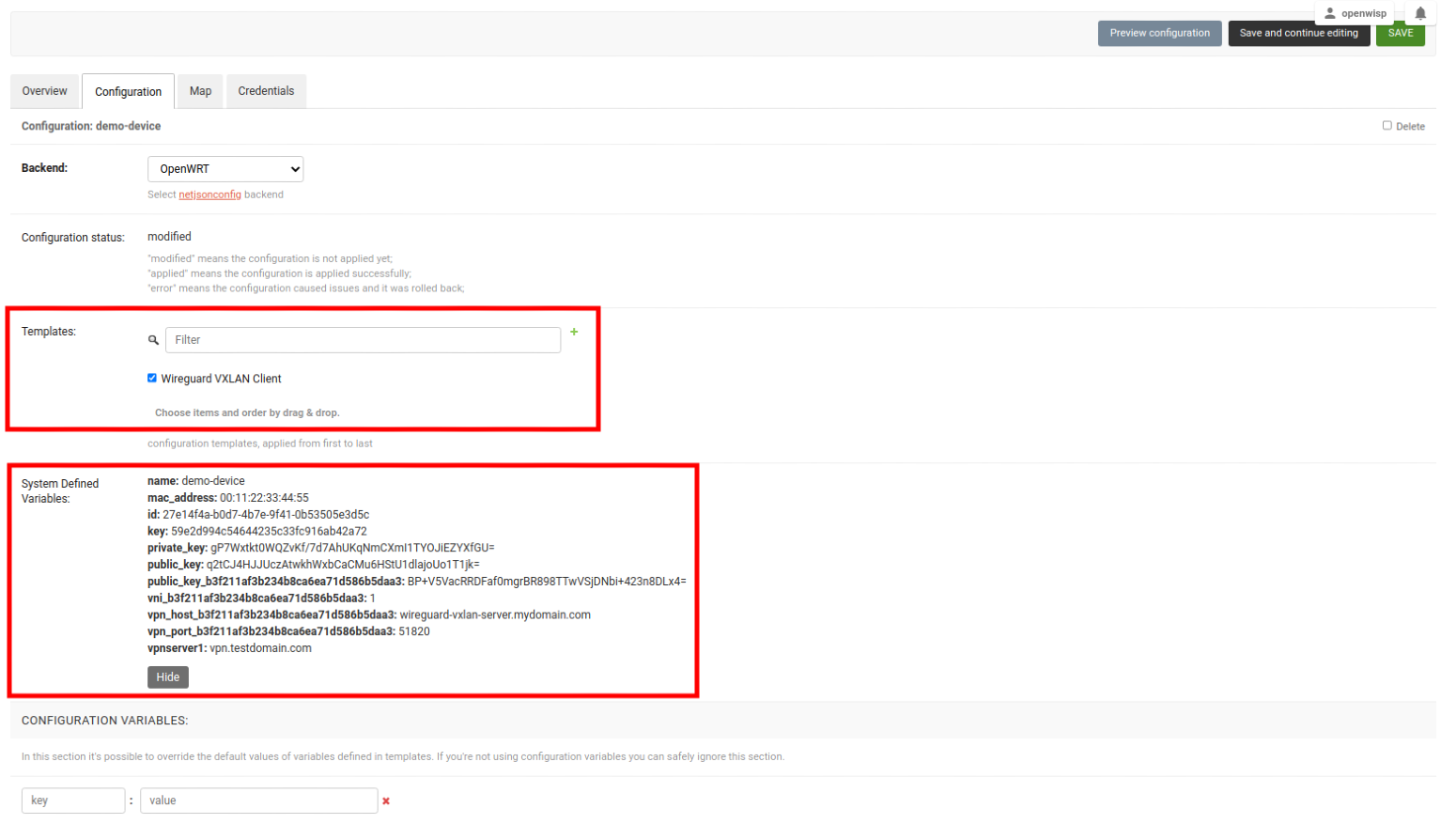
Voila! You have successfully configured OpenWISP to manage VXLAN over WireGuard tunnels for your devices.
How to configure automatic provisioning of subnets and IPs
The following steps will help you configure automatic provisioning of subnets and IPs for devices:
1. Create a Subnet and a Subnet Division Rule
Create a master subnet under which automatically generated subnets will be provisioned.
Note: Choose the size of the subnet appropriately considering your use case.
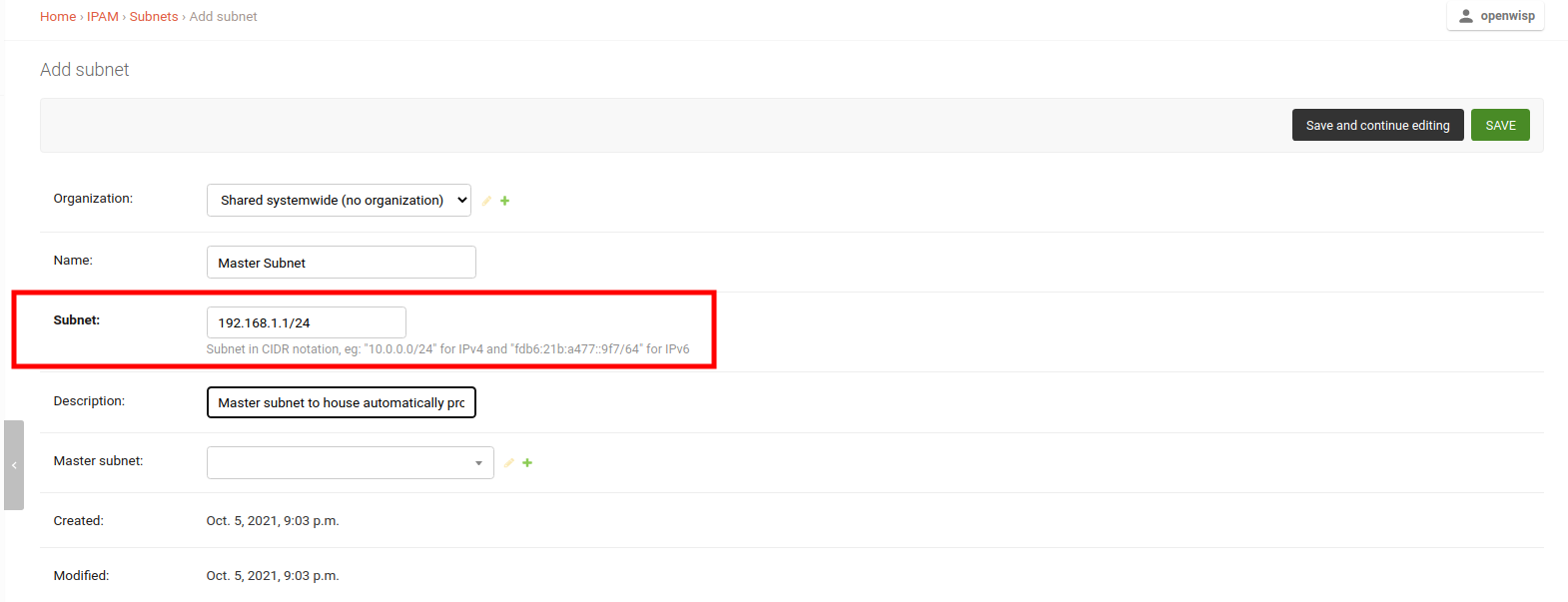
On the same page, add a subnet division rule that will be used to provision subnets under the master subnet.
The type of subnet division rule controls when subnets and IP addresses will be provisioned for a device. The subnet division rule types currently implemented are described below.
Device Subnet Division Rule
This rule type is triggered whenever a device configuration (config.Config model) is created for the organization specified in the rule.
Creating a new rule of “Device” type will also provision subnets and IP addresses for existing devices of the organization automatically.
Note: a device without a configuration will not trigger this rule.
VPN Subnet Division Rule
This rule is triggered when a VPN client template is assigned to a device, provided the VPN server to which the VPN client template relates to has the same subnet for which the subnet division rule is created.
Note: This rule will only work for WireGuard and VXLAN over WireGuard VPN servers.
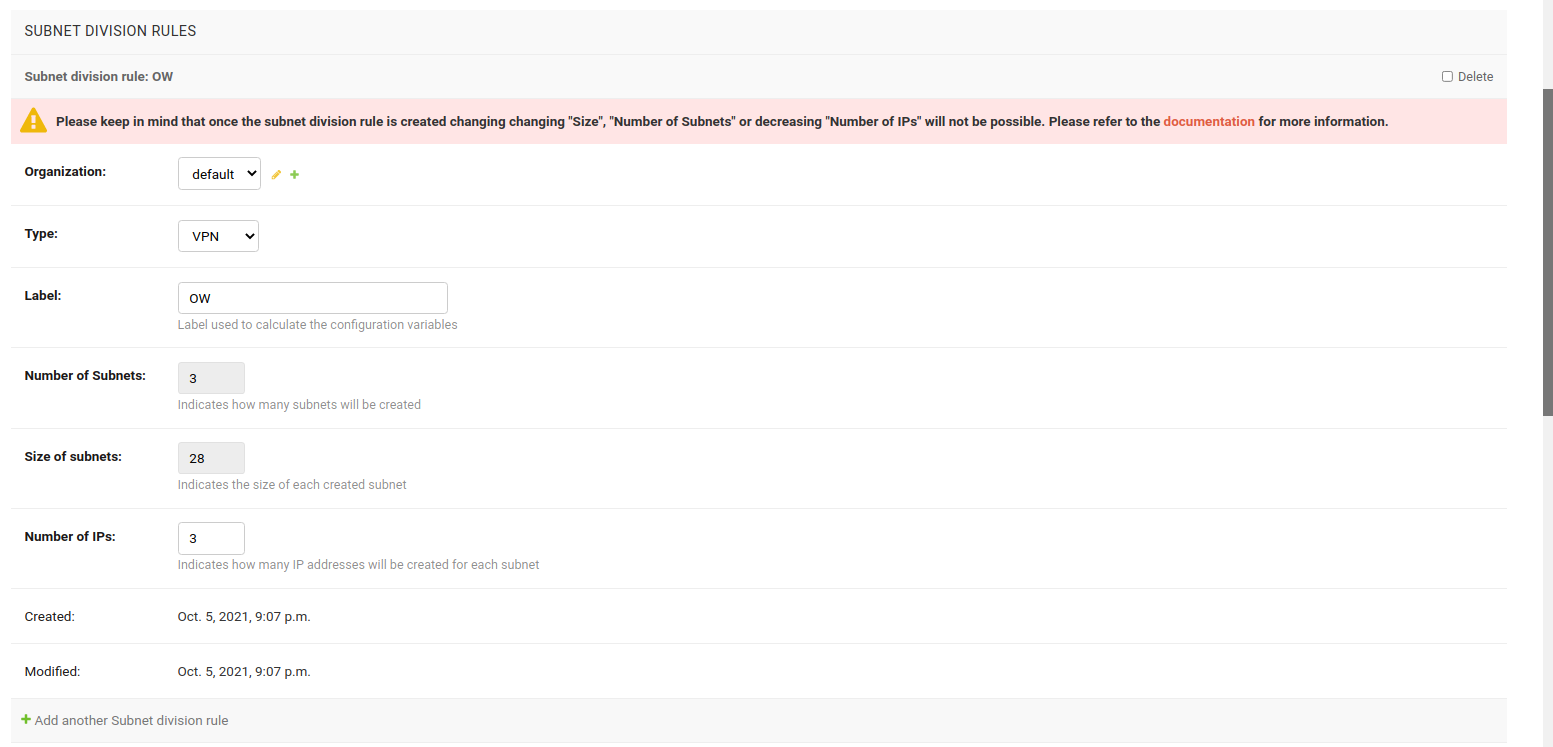
In this example, VPN subnet division rule is used.
2. Create a VPN Server
Now create a VPN Server and choose the previously created master subnet as the subnet for this VPN Server.
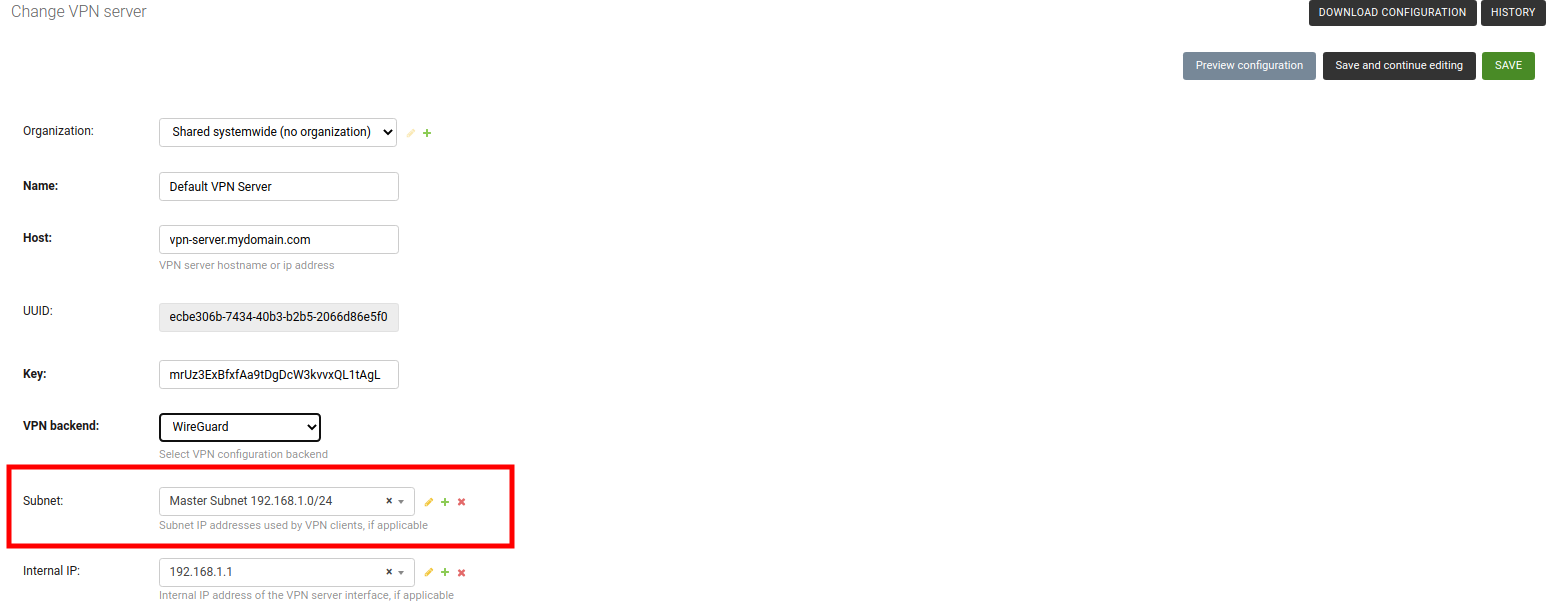
3. Create a VPN Client Template
Create a template, setting the Type field to VPN Client and VPN field to use the previously created VPN Server.
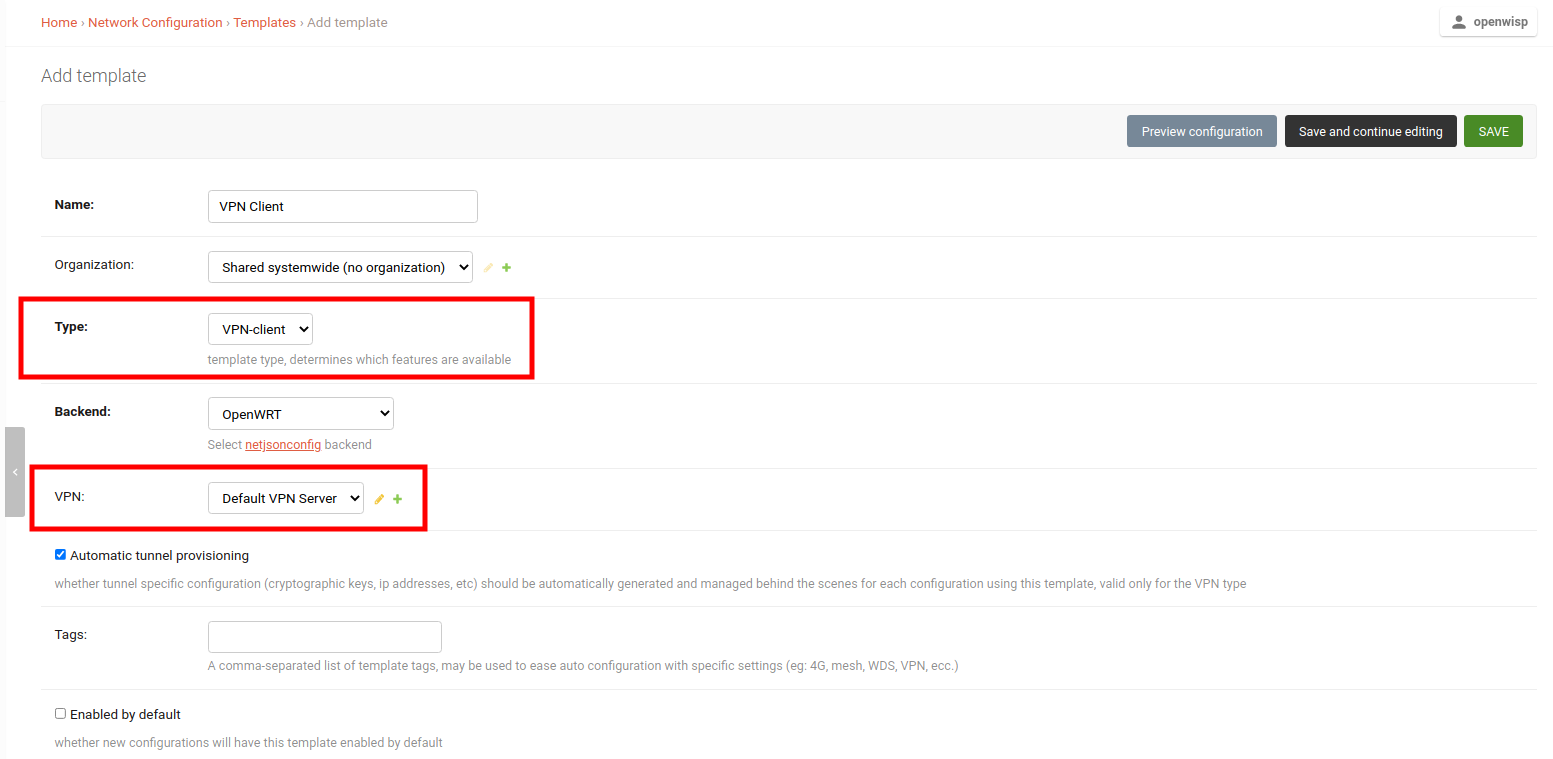
Note: You can also check the Enable by default field if you want to automatically apply this template to devices that will register in future.
4. Apply VPN Client Template to Devices
With everything in place, you can now apply the VPN Client Template to devices.
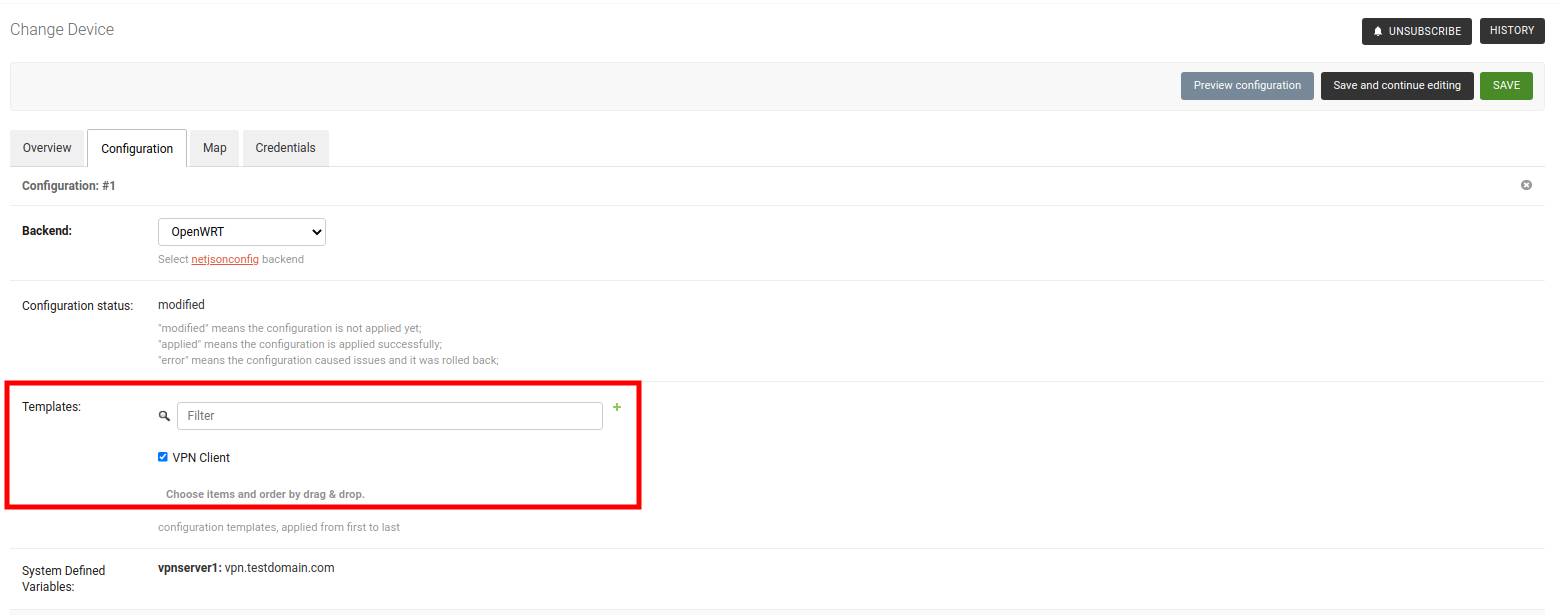
After saving the device, you should see all provisioned Subnets and IPs for this device under the System Defined Variables.
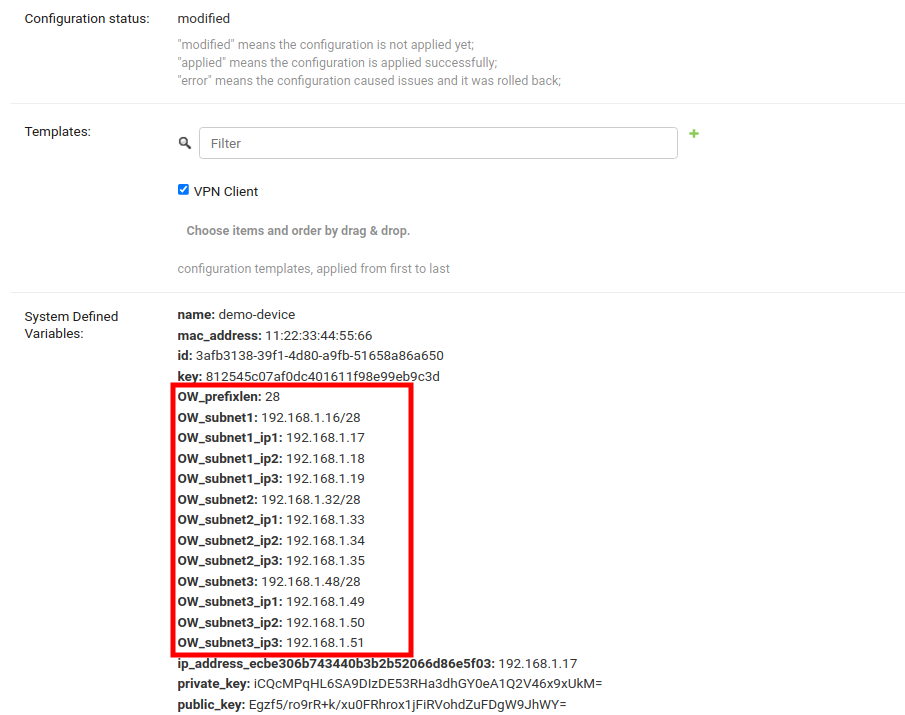
Voila! You can now use these variables in configuration of the device. Refer to How to use configuration variables section of this documentation to learn how to use configuration variables.
Important notes for using Subnet Division
In the above example Subnet, VPN Server, and VPN Client Template belonged to the default organization. You can use Systemwide Shared Subnet, VPN Server, or VPN Client Template too, but Subnet Division Rule will be always related to an organization. The Subnet Division Rule will only be triggered when such VPN Client Template will be applied to a Device having the same organization as Subnet Division Rule.
You can also use the configuration variables for provisioned subnets and IPs in the Template. Each variable will be resolved differently for different devices. E.g. OW_subnet1_ip1 will resolve to 10.0.0.1 for one device and 10.0.0.55 for another. Every device gets its own set of subnets and IPs. But don’t forget to provide the default fall back values in the “default values” template field (used mainly for validation).
The Subnet Division Rule will automatically create a reserved subnet, this subnet can be used to provision any IP addresses that have to be created manually. The rest of the master subnet address space must not be interfered with or the automation implemented in this module will not work.
The above example used VPN subnet division rule. Similarly, device subnet division rule can be used, which only requires creating a subnet and a subnet division rule.
Limitations of Subnet Division
In the current implementation, it is not possible to change “Size”, “Number of Subnets” and “Number of IPs” fields of an existing subnet division rule due to following reasons:
Size
Allowing to change size of provisioned subnets of an existing subnet division rule will require rebuilding of Subnets and IP addresses which has possibility of breaking existing configurations.
Number of Subnets
Allowing to decrease number of subnets of an existing subnet division rule can create patches of unused subnets dispersed everywhere in the master subnet. Allowing to increase number of subnets will break the continuous allocation of subnets for every device. It can also break configuration of devices.
Number of IPs
Allowing to decrease number of IPs of an existing subnet division rule will lead to deletion of IP Addresses which can break configuration of devices being used. It is allowed to increase number of IPs.
If you want to make changes to any of above fields, delete the existing rule and create a new one. The automation will provision for all existing devices that meets the criteria for provisioning. WARNING: It is possible that devices get different subnets and IPs from previous provisioning.
Default Alerts / Notifications
Notification Type |
Use |
config_error |
Fires when status of a device configuration changes to error. |
device_registered |
Fires when a new device is registered automatically on the network. |
REST API Reference
Live documentation
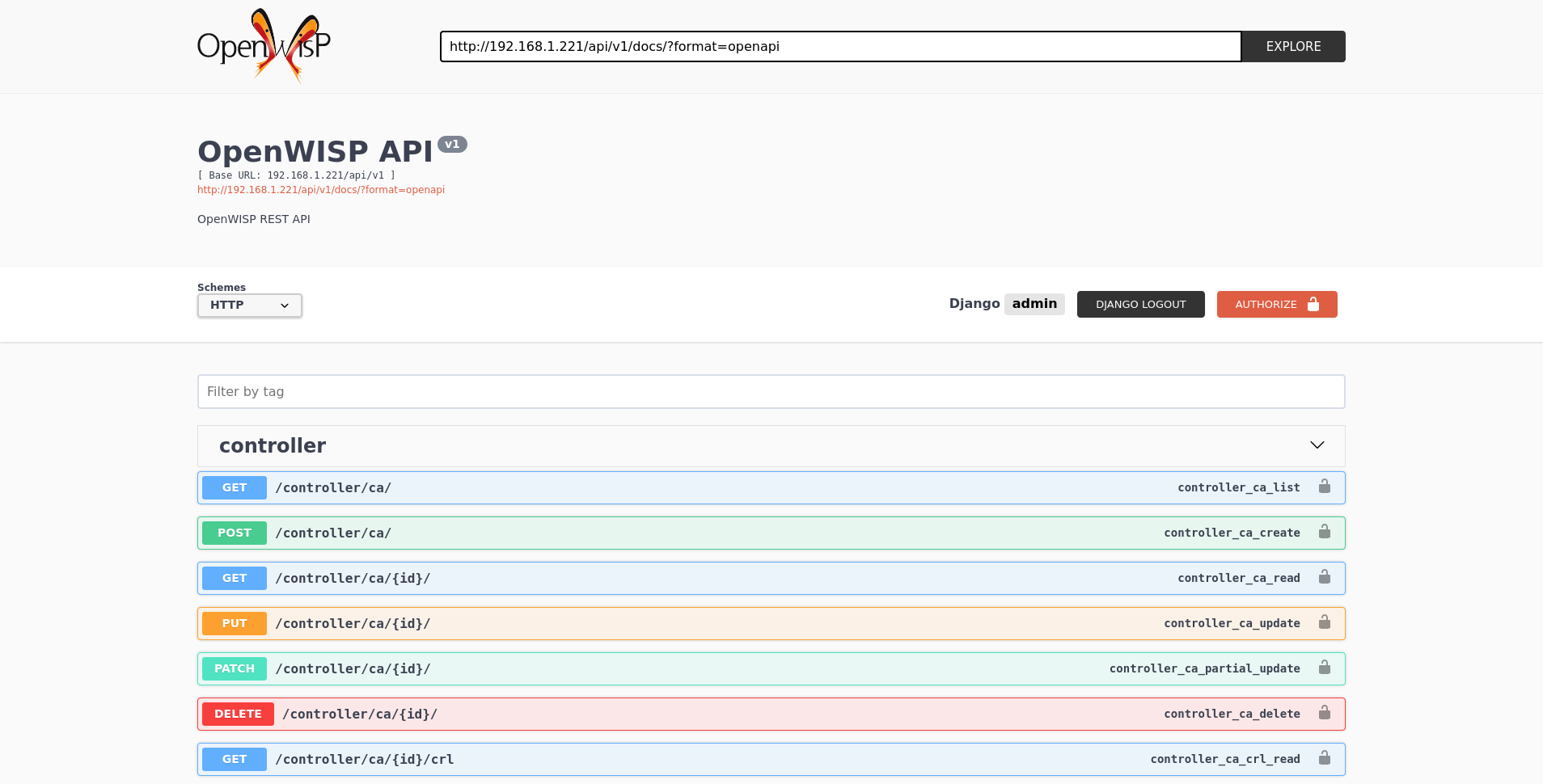
A general live API documentation (following the OpenAPI specification) at /api/v1/docs/.
Browsable web interface
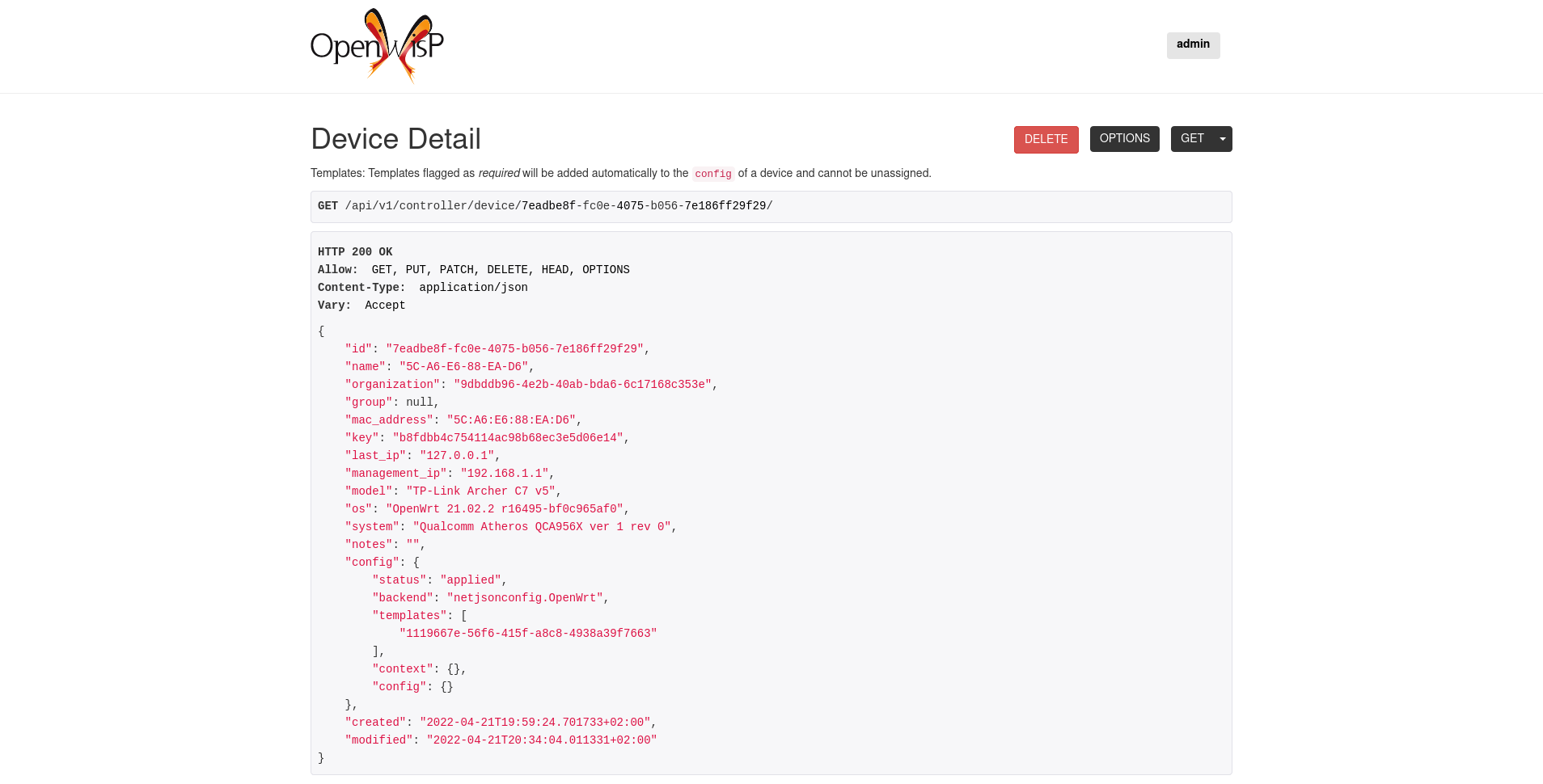
Additionally, opening any of the endpoints listed below directly in the browser will show the browsable API interface of Django-REST-Framework, which makes it even easier to find out the details of each endpoint.
Authentication
See openwisp-users: authenticating with the user token.
When browsing the API via the Live documentation or the Browsable web page, you can also use the session authentication by logging in the django admin.
Pagination
All list endpoints support the page_size parameter that allows paginating the results in conjunction with the page parameter.
GET /api/v1/controller/template/?page_size=10
GET /api/v1/controller/template/?page_size=10&page=2List of endpoints
Since the detailed explanation is contained in the Live documentation and in the Browsable web page of each point, here we’ll provide just a list of the available endpoints, for further information please open the URL of the endpoint in your browser.
List devices
GET /api/v1/controller/device/Create device
POST /api/v1/controller/device/Get device detail
GET /api/v1/controller/device/{id}/Download device configuration
GET /api/v1/controller/device/{id}/configuration/The above endpoint triggers the download of a tar.gz file containing the generated configuration for that specific device.
Change details of device
PUT /api/v1/controller/device/{id}/Patch details of device
PATCH /api/v1/controller/device/{id}/Note: To assign, unassign, and change the order of the assigned templates add, remove, and change the order of the {id} of the templates under the config field in the JSON response respectively. Moreover, you can also select and unselect templates in the HTML Form of the Browsable API.
The required template(s) from the organization(s) of the device will added automatically to the config and cannot be removed.
Example usage: For assigning template(s) add the/their {id} to the config of a device,
curl -X PATCH \
http://127.0.0.1:8000/api/v1/controller/device/76b7d9cc-4ffd-4a43-b1b0-8f8befd1a7c0/ \
-H 'authorization: Bearer dc8d497838d4914c9db9aad9b6ec66f6c36ff46b' \
-H 'content-type: application/json' \
-d '{
"config": {
"templates": ["4791fa4c-2cef-4f42-8bb4-c86018d71bd3"]
}
}'Example usage: For removing assigned templates, simply remove the/their {id} from the config of a device,
curl -X PATCH \
http://127.0.0.1:8000/api/v1/controller/device/76b7d9cc-4ffd-4a43-b1b0-8f8befd1a7c0/ \
-H 'authorization: Bearer dc8d497838d4914c9db9aad9b6ec66f6c36ff46b' \
-H 'content-type: application/json' \
-d '{
"config": {
"templates": []
}
}'Example usage: For reordering the templates simply change their order from the config of a device,
curl -X PATCH \
http://127.0.0.1:8000/api/v1/controller/device/76b7d9cc-4ffd-4a43-b1b0-8f8befd1a7c0/ \
-H 'authorization: Bearer dc8d497838d4914c9db9aad9b6ec66f6c36ff46b' \
-H 'cache-control: no-cache' \
-H 'content-type: application/json' \
-H 'postman-token: b3f6a1cc-ff13-5eba-e460-8f394e485801' \
-d '{
"config": {
"templates": [
"c5bbc697-170e-44bc-8eb7-b944b55ee88f",
"4791fa4c-2cef-4f42-8bb4-c86018d71bd3"
]
}
}'Delete device
DELETE /api/v1/controller/device/{id}/List device connections
GET /api/v1/controller/device/{id}/connection/Create device connection
POST /api/v1/controller/device/{id}/connection/Get device connection detail
GET /api/v1/controller/device/{id}/connection/{id}/Change device connection detail
PUT /api/v1/controller/device/{id}/connection/{id}/Patch device connection detail
PATCH /api/v1/controller/device/{id}/connection/{id}/Delete device connection
DELETE /api/v1/controller/device/{id}/connection/{id}/List credentials
GET /api/v1/connection/credential/Create credential
POST /api/v1/connection/credential/Get credential detail
GET /api/v1/connection/credential/{id}/Change credential detail
PUT /api/v1/connection/credential/{id}/Patch credential detail
PATCH /api/v1/connection/credential/{id}/Delete credential
DELETE /api/v1/connection/credential/{id}/List commands of a device
GET /api/v1/controller/device/{id}/command/Execute a command a device
POST /api/v1/controller/device/{id}/command/Get command details
GET /api/v1/controller/device/{device_id}/command/{command_id}/List device groups
GET /api/v1/controller/group/Create device group
POST /api/v1/controller/group/Get device group detail
GET /api/v1/controller/group/{id}/Get device group from certificate common name
GET /api/v1/controller/cert/{common_name}/group/This endpoint can be used to retrieve group information and metadata by the common name of a certificate used in a VPN client tunnel, this endpoint is used in layer 2 tunneling solutions for firewall/captive portals.
It is also possible to filter device group by providing organization slug of certificate’s organization as show in the example below:
GET /api/v1/controller/cert/{common_name}/group/?org={org1_slug},{org2_slug}Get device location
GET /api/v1/controller/device/{id}/location/Create device location
PUT /api/v1/controller/device/{id}/location/You can create DeviceLocation object by using primary keys of existing Location and FloorPlan objects as shown in the example below.
{
"location": "f0cb5762-3711-4791-95b6-c2f6656249fa",
"floorplan": "dfeb6724-aab4-4533-aeab-f7feb6648acd",
"indoor": "-36,264"
}Note: The indoor field represents the coordinates of the point placed on the image from the top left corner. E.g. if you placed the pointer on the top left corner of the floorplan image, its indoor coordinates will be 0,0.
curl -X PUT \
http://127.0.0.1:8000/api/v1/controller/device/8a85cc23-bad5-4c7e-b9f4-ffe298defb5c/location/ \
-H 'authorization: Bearer dc8d497838d4914c9db9aad9b6ec66f6c36ff46b' \
-H 'content-type: application/json' \
-d '{
"location": "f0cb5762-3711-4791-95b6-c2f6656249fa",
"floorplan": "dfeb6724-aab4-4533-aeab-f7feb6648acd",
"indoor": "-36,264"
}'You can also create related Location and FloorPlan objects for the device directly from this endpoint.
The following example demonstrates creating related location object in a single request.
{
"location": {
"name": "Via del Corso",
"address": "Via del Corso, Roma, Italia",
"geometry": {
"type": "Point",
"coordinates": [12.512124, 41.898903]
},
"type": "outdoor",
}
}curl -X PUT \
http://127.0.0.1:8000/api/v1/controller/device/8a85cc23-bad5-4c7e-b9f4-ffe298defb5c/location/ \
-H 'authorization: Bearer dc8d497838d4914c9db9aad9b6ec66f6c36ff46b' \
-H 'content-type: application/json' \
-d '{
"location": {
"name": "Via del Corso",
"address": "Via del Corso, Roma, Italia",
"geometry": {
"type": "Point",
"coordinates": [12.512124, 41.898903]
},
"type": "outdoor"
}
}'Note: You can also specify the geometry in Well-known text (WKT) format, like following:
{
"location": {
"name": "Via del Corso",
"address": "Via del Corso, Roma, Italia",
"geometry": "POINT (12.512124 41.898903)",
"type": "outdoor",
}
}Similarly, you can create Floorplan object with the same request. But, note that a FloorPlan can be added to DeviceLocation only if the related Location object defines an indoor location. The example below demonstrates creating both Location and FloorPlan objects.
// This is not a valid JSON object. The JSON format is
// only used for showing available fields.
{
"location.name": "Via del Corso",
"location.address": "Via del Corso, Roma, Italia",
"location.geometry.type": "Point",
"location.geometry.coordinates": [12.512124, 41.898903]
"location.type": "outdoor",
"floorplan.floor": 1,
"floorplan.image": floorplan.png,
}curl -X PUT \
http://127.0.0.1:8000/api/v1/controller/device/8a85cc23-bad5-4c7e-b9f4-ffe298defb5c/location/ \
-H 'authorization: Bearer dc8d497838d4914c9db9aad9b6ec66f6c36ff46b' \
-H 'content-type: multipart/form-data; boundary=----WebKitFormBoundary7MA4YWxkTrZu0gW' \
-F 'location.name=Via del Corso' \
-F 'location.address=Via del Corso, Roma, Italia' \
-F location.geometry.type=Point \
-F 'location.geometry.coordinates=[12.512124, 41.898903]' \
-F location.type=indoor \
-F floorplan.floor=1 \
-F 'floorplan.image=@floorplan.png'Note: The request in above example uses multipart content-type for uploading floorplan image.
You can also use an existing Location object and create a new floorplan for that location using this endpoint.
// This is not a valid JSON object. The JSON format is
// only used for showing available fields.
{
"location": "f0cb5762-3711-4791-95b6-c2f6656249fa",
"floorplan.floor": 1,
"floorplan.image": floorplan.png
}curl -X PUT \
http://127.0.0.1:8000/api/v1/controller/device/8a85cc23-bad5-4c7e-b9f4-ffe298defb5c/location/ \
-H 'authorization: Bearer dc8d497838d4914c9db9aad9b6ec66f6c36ff46b' \
-H 'content-type: multipart/form-data; boundary=----WebKitFormBoundary7MA4YWxkTrZu0gW' \
-F location=f0cb5762-3711-4791-95b6-c2f6656249fa \
-F floorplan.floor=1 \
-F 'floorplan.image=@floorplan.png'Change details of device location
PUT /api/v1/controller/device/{id}/location/Note: This endpoint can be used to update related Location and Floorplan objects. Refer examples of “Create device location” section for information on payload format.
Delete device location
DELETE /api/v1/controller/device/{id}/location/Get device coordinates
GET /api/v1/controller/device/{id}/coordinates/Note: This endpoint is intended to be used by devices.
This endpoint skips multi-tenancy and permission checks if the device key is passed as query_param because the system assumes that the device is updating it’s position.
curl -X GET \
'http://127.0.0.1:8000/api/v1/controller/device/8a85cc23-bad5-4c7e-b9f4-ffe298defb5c/coordinates/?key=10a0cb5a553c71099c0e4ef236435496'Update device coordinates
PUT /api/v1/controller/device/{id}/coordinates/Note: This endpoint is intended to be used by devices.
This endpoint skips multi-tenancy and permission checks if the device key is passed as query_param because the system assumes that the device is updating it’s position.
{
"type": "Feature",
"geometry": {
"type": "Point",
"coordinates": [12.512124, 41.898903]
},
}curl -X PUT \
'http://127.0.0.1:8000/api/v1/controller/device/8a85cc23-bad5-4c7e-b9f4-ffe298defb5c/coordinates/?key=10a0cb5a553c71099c0e4ef236435496' \
-H 'content-type: application/json' \
-d '{
"type": "Feature",
"geometry": {
"type": "Point",
"coordinates": [12.512124, 41.898903]
},
}'List locations
GET /api/v1/controller/location/You can filter using organization_slug to get list locations that belongs to an organization.
GET /api/v1/controller/location/?organization_slug=<organization_slug>Create location
POST /api/v1/controller/location/If you are creating an indoor location, you can use this endpoint to create floorplan for the location.
The following example demonstrates creating floorplan along with location in a single request.
{
"name": "Via del Corso",
"address": "Via del Corso, Roma, Italia",
"geometry.type": "Point",
"geometry.location": [12.512124, 41.898903],
"type": "indoor",
"is_mobile": "false",
"floorplan.floor": "1",
"floorplan.image": floorplan.png,
"organization": "1f6c5666-1011-4f1d-bce9-fc6fcb4f3a05"
}curl -X POST \
http://127.0.0.1:8000/api/v1/controller/location/ \
-H 'authorization: Bearer dc8d497838d4914c9db9aad9b6ec66f6c36ff46b' \
-H 'content-type: multipart/form-data; boundary=----WebKitFormBoundary7MA4YWxkTrZu0gW' \
-F 'name=Via del Corso' \
-F 'address=Via del Corso, Roma, Italia' \
-F geometry.type=Point \
-F 'geometry.coordinates=[12.512124, 41.898903]' \
-F type=indoor \
-F is_mobile=false \
-F floorplan.floor=1 \
-F 'floorplan.image=@floorplan.png' \
-F organization=1f6c5666-1011-4f1d-bce9-fc6fcb4f3a05Note: You can also specify the geometry in Well-known text (WKT) format, like following:
{
"name": "Via del Corso",
"address": "Via del Corso, Roma, Italia",
"geometry": "POINT (12.512124 41.898903)",
"type": "indoor",
"is_mobile": "false",
"floorplan.floor": "1",
"floorplan.image": floorplan.png,
"organization": "1f6c5666-1011-4f1d-bce9-fc6fcb4f3a05"
}Get location details
GET /api/v1/controller/location/{pk}/Change location details
PUT /api/v1/controller/location/{pk}/Note: Only the first floorplan data present can be edited or changed. Setting the type of location to outdoor will remove all the floorplans associated with it.
Refer examples of “Create location” section for information on payload format.
Delete location
DELETE /api/v1/controller/location/{pk}/List devices in a location
GET /api/v1/controller/location/{id}/device/List locations with devices deployed (in GeoJSON format)
Note: this endpoint will only list locations that have been assigned to a device.
GET /api/v1/controller/location/geojson/You can filter using organization_slug to get list location of devices from that organization.
GET /api/v1/controller/location/geojson/?organization_slug=<organization_slug>List floorplans
GET /api/v1/controller/floorplan/You can filter using organization_slug to get list floorplans that belongs to an organization.
GET /api/v1/controller/floorplan/?organization_slug=<organization_slug>Create floorplan
POST /api/v1/controller/floorplan/Get floorplan details
GET /api/v1/controller/floorplan/{pk}/Change floorplan details
PUT /api/v1/controller/floorplan/{pk}/Delete floorplan
DELETE /api/v1/controller/floorplan/{pk}/List templates
GET /api/v1/controller/template/Create template
POST /api/v1/controller/template/Get template detail
GET /api/v1/controller/template/{id}/Download template configuration
GET /api/v1/controller/template/{id}/configuration/The above endpoint triggers the download of a tar.gz file containing the generated configuration for that specific template.
Change details of template
PUT /api/v1/controller/template/{id}/Patch details of template
PATCH /api/v1/controller/template/{id}/Delete template
DELETE /api/v1/controller/template/{id}/List VPNs
GET /api/v1/controller/vpn/Create VPN
POST /api/v1/controller/vpn/Get VPN detail
GET /api/v1/controller/vpn/{id}/Download VPN configuration
GET /api/v1/controller/vpn/{id}/configuration/The above endpoint triggers the download of a tar.gz file containing the generated configuration for that specific VPN.
Change details of VPN
PUT /api/v1/controller/vpn/{id}/Patch details of VPN
PATCH /api/v1/controller/vpn/{id}/Delete VPN
DELETE /api/v1/controller/vpn/{id}/List CA
GET /api/v1/controller/ca/Create new CA
POST /api/v1/controller/ca/Import existing CA
POST /api/v1/controller/ca/Note: To import an existing CA, only name, certificate and private_key fields have to be filled in the HTML form or included in the JSON format.
Get CA Detail
GET /api/v1/controller/ca/{id}/Change details of CA
PUT /api/v1/controller/ca/{id}/Patch details of CA
PATCH /api/v1/controller/ca/{id}/Download CA(crl)
GET /api/v1/controller/ca/{id}/crl/The above endpoint triggers the download of {id}.crl file containing up to date CRL of that specific CA.
Delete CA
DELETE /api/v1/controller/ca/{id}/Renew CA
POST /api/v1/controller/ca/{id}/renew/List Cert
GET /api/v1/controller/cert/Create new Cert
POST /api/v1/controller/cert/Import existing Cert
POST /api/v1/controller/cert/Note: To import an existing Cert, only name, ca, certificate and private_key fields have to be filled in the HTML form or included in the JSON format.
Get Cert Detail
GET /api/v1/controller/cert/{id}/Change details of Cert
PUT /api/v1/controller/cert/{id}/Patch details of Cert
PATCH /api/v1/controller/cert/{id}/Delete Cert
DELETE /api/v1/controller/cert/{id}/Renew Cert
POST /api/v1/controller/cert/{id}/renew/Revoke Cert
POST /api/v1/controller/cert/{id}/revoke/Settings
You can change the values for the following variables in settings.py to configure your instance of openwisp-controller.
OPENWISP_SSH_AUTH_TIMEOUT
type: |
int |
default: |
2 |
unit: |
seconds |
Configure timeout to wait for an authentication response when establishing a SSH connection.
OPENWISP_SSH_COMMAND_TIMEOUT
type: |
int |
default: |
30 |
unit: |
seconds |
Configure timeout on blocking read/write operations when executing a command in a SSH connection.
OPENWISP_SSH_CONNECTION_TIMEOUT
type: |
int |
default: |
5 |
unit: |
seconds |
Configure timeout for the TCP connect when establishing a SSH connection.
OPENWISP_CONNECTORS
type: |
tuple |
default: |
|
Available connector classes. Connectors are python classes that specify ways in which OpenWISP can connect to devices in order to launch commands.
OPENWISP_UPDATE_STRATEGIES
type: |
tuple |
default: |
|
Available update strategies. An update strategy is a subclass of a connector class which defines an update_config method which is in charge of updating the configuration of the device.
This operation is launched in a background worker when the configuration of a device is changed.
It’s possible to write custom update strategies and add them to this setting to make them available in OpenWISP.
OPENWISP_CONFIG_UPDATE_MAPPING
type: |
dict |
default: |
|
A dictionary that maps configuration backends to update strategies in order to automatically determine the update strategy of a device connection if the update strategy field is left blank by the user.
OPENWISP_CONTROLLER_BACKENDS
type: |
tuple |
default: |
|
Available configuration backends. For more information, see netjsonconfig backends.
OPENWISP_CONTROLLER_VPN_BACKENDS
type: |
tuple |
default: |
|
Available VPN backends for VPN Server objects. For more information, see netjsonconfig VPN backends.
A VPN backend must follow some basic rules in order to be compatible with openwisp-controller:
it MUST allow at minimum and at maximum one VPN instance
the main NetJSON property MUST match the lowercase version of the class name, eg: when using the OpenVpn backend, the system will look into config['openvpn']
it SHOULD focus on the server capabilities of the VPN software being used
OPENWISP_CONTROLLER_DEFAULT_BACKEND
type: |
str |
default: |
OPENWISP_CONTROLLER_BACKENDS[0][0] |
The preferred backend that will be used as initial value when adding new Config or Template objects in the admin.
This setting defaults to the raw value of the first item in the OPENWISP_CONTROLLER_BACKENDS setting, which is netjsonconfig.OpenWrt.
Setting it to None will force the user to choose explicitly.
OPENWISP_CONTROLLER_DEFAULT_VPN_BACKEND
type: |
str |
default: |
OPENWISP_CONTROLLER_VPN_BACKENDS[0][0] |
The preferred backend that will be used as initial value when adding new Vpn objects in the admin.
This setting defaults to the raw value of the first item in the OPENWISP_CONTROLLER_VPN_BACKENDS setting, which is openwisp_controller.vpn_backends.OpenVpn.
Setting it to None will force the user to choose explicitly.
OPENWISP_CONTROLLER_REGISTRATION_ENABLED
type: |
bool |
default: |
True |
Whether devices can automatically register through the controller or not.
This feature is enabled by default.
Autoregistration must be supported on the devices in order to work, see openwisp-config automatic registration for more information.
OPENWISP_CONTROLLER_CONSISTENT_REGISTRATION
type: |
bool |
default: |
True |
Whether devices that are already registered are recognized when reflashed or reset, hence keeping the existing configuration without creating a new one.
This feature is enabled by default.
Autoregistration must be enabled also on the devices in order to work, see openwisp-config consistent key generation for more information.
OPENWISP_CONTROLLER_REGISTRATION_SELF_CREATION
type: |
bool |
default: |
True |
Whether devices that are not already present in the system are allowed to register or not.
Turn this off if you still want to use auto-registration to avoid having to manually set the device UUID and key in its configuration file but also want to avoid indiscriminate registration of new devices without explicit permission.
OPENWISP_CONTROLLER_CONTEXT
type: |
dict |
default: |
{} |
Additional context that is passed to the default context of each device object.
OPENWISP_CONTROLLER_CONTEXT can be used to define system-wide configuration variables.
For more information regarding how to use configuration variables in OpenWISP, see How to use configuration variables.
For technical information about how variables are handled in the lower levels of OpenWISP, see netjsonconfig context: configuration variables.
OPENWISP_CONTROLLER_DEFAULT_AUTO_CERT
type: |
bool |
default: |
True |
The default value of the auto_cert field for new Template objects.
The auto_cert field is valid only for templates which have type set to VPN and indicates whether configuration regarding the VPN tunnel is provisioned automatically to each device using the template, eg:
when using OpenVPN, new x509 certificates will be generated automatically using the same CA assigned to the related VPN object
when using WireGuard, new pair of private and public keys (using Curve25519) will be generated, as well as an IP address of the subnet assigned to the related VPN object
when using VXLAN tunnels over Wireguad, in addition to the configuration generated for WireGuard, a new VID will be generated automatically for each device if the configuration option “auto VNI” is turned on in the VPN object
All these auto generated configuration options will be available as template variables.
The objects that are automatically created will also be removed when they are not needed anymore (eg: when the VPN template is removed from a configuration object).
OPENWISP_CONTROLLER_CERT_PATH
type: |
str |
default: |
/etc/x509 |
The filesystem path where x509 certificate will be installed when downloaded on routers when auto_cert is being used (enabled by default).
OPENWISP_CONTROLLER_COMMON_NAME_FORMAT
type: |
str |
default: |
{mac_address}-{name} |
Defines the format of the common_name attribute of VPN client certificates that are automatically created when using VPN templates which have auto_cert set to True. A unique slug generated using shortuuid is appended to the common name to introduce uniqueness. Therefore, resulting common names will have {OPENWISP_CONTROLLER_COMMON_NAME_FORMAT}-{unique-slug} format.
Note: If the name and mac address of the device are equal, the name of the device will be omitted from the common name to avoid redundancy.
OPENWISP_CONTROLLER_MANAGEMENT_IP_DEVICE_LIST
type: |
bool |
default: |
True |
In the device list page, the column IP will show the management_ip if available, defaulting to last_ip otherwise.
If this setting is set to False the management_ip won’t be shown in the device list page even if present, it will be shown only in the device detail page.
You may set this to False if for some reason the majority of your user doesn’t care about the management ip address.
OPENWISP_CONTROLLER_CONFIG_BACKEND_FIELD_SHOWN
type: |
bool |
default: |
True |
This setting toggles the backend fields in add/edit pages in Device and Template configuration, as well as the backend field/filter in Device list and Template list.
If this setting is set to False these items will be removed from the UI.
Note: This setting affects only the configuration backend and NOT the VPN backend.
OPENWISP_CONTROLLER_DEVICE_NAME_UNIQUE
type: |
bool |
default: |
True |
This setting conditionally enforces unique Device names in an Organization. The query to enforce this is case-insensitive.
Note: For this constraint to be optional, it is enforced on an application level and not on database.
OPENWISP_CONTROLLER_HARDWARE_ID_ENABLED
type: |
bool |
default: |
False |
The field hardware_id can be used to store a unique hardware id, for example a serial number.
If this setting is set to True then this field will be shown first in the device list page and in the add/edit device page.
This feature is disabled by default.
OPENWISP_CONTROLLER_HARDWARE_ID_OPTIONS
type: |
dict |
default: |
|
Options for the model field hardware_id.
blank: wether the field is allowed to be blank
null: wether an empty value will be stored as NULL in the database
max_length: maximum length of the field
unique: wether the value of the field must be unique
verbose_name: text for the human readable label of the field
help_text: help text to be displayed with the field
OPENWISP_CONTROLLER_HARDWARE_ID_AS_NAME
type: |
bool |
default: |
True |
When the hardware ID feature is enabled, devices will be referenced with their hardware ID instead of their name.
If you still want to reference devices by their name, set this to False.
OPENWISP_CONTROLLER_DEVICE_VERBOSE_NAME
type: |
tuple |
default: |
('Device', 'Devices') |
Defines the verbose_name attribute of the Device model, which is displayed in the admin site. The first and second element of the tuple represent the singular and plural forms.
For example, if we want to change the verbose name to “Hotspot”, we could write:
OPENWISP_CONTROLLER_DEVICE_VERBOSE_NAME = ('Hotspot', 'Hotspots')OPENWISP_CONTROLLER_HIDE_AUTOMATICALLY_GENERATED_SUBNETS_AND_IPS
type: |
bool |
default: |
False |
Setting this to True will hide subnets and IPs generated using subnet division rules from being displayed on the changelist view of Subnet and IP admin.
OPENWISP_CONTROLLER_SUBNET_DIVISION_TYPES
type: |
tuple |
default: |
|
Available types for Subject Division Rule objects. For more information on how to write your own types, read “Custom Subnet Division Rule Types” section of this documentation
OPENWISP_CONTROLLER_API
type: |
bool |
default: |
True |
Indicates whether the API for Openwisp Controller is enabled or not. To disable the API by default add OPENWISP_CONTROLLER_API = False in settings.py file.
OPENWISP_CONTROLLER_API_HOST
type: |
str |
default: |
None |
Allows to specify backend URL for API requests, if the frontend is hosted separately.
OPENWISP_CONTROLLER_USER_COMMANDS
type: |
list |
default: |
[] |
Allows to specify a list of tuples for adding commands as described in ‘How to add commands” section.
OPENWISP_CONTROLLER_DEVICE_GROUP_SCHEMA
type: |
dict |
default: |
{'type': 'object', 'properties': {}} |
Allows specifying JSONSchema used for validating meta-data of Device Group.
OPENWISP_CONTROLLER_DSA_OS_MAPPING
type: |
dict |
default: |
{} |
OpenWISP Controller can figure out whether it should use the new OpenWrt syntax for DSA interfaces (Distributed Switch Architecture) introduced in OpenWrt 21 by reading the os field of the Device object. However, if the firmware you are using has a custom firmware identifier, the system will not be able to figure out whether it should use the new syntax and it will default to OPENWISP_CONTROLLER_DSA_DEFAULT_FALLBACK.
If you want to make sure the system can parse your custom firmware identifier properly, you can follow the example below.
For the sake of the example, the OS identifier MyCustomFirmware 2.0 corresponds to OpenWrt 19.07, while MyCustomFirmware 2.1 corresponds to OpenWrt 21.02. Configuring this setting as indicated below will allow OpenWISP to supply the right syntax automatically.
Example:
OPENWISP_CONTROLLER_DSA_OS_MAPPING = {
'netjsonconfig.OpenWrt': {
# OpenWrt >=21.02 configuration syntax will be used for
# these OS identifiers.
'>=21.02': [r'MyCustomFirmware 2.1(.*)'],
# OpenWrt <=21.02 configuration syntax will be used for
# these OS identifiers.
'<21.02': [r'MyCustomFirmware 2.0(.*)']
}
}Note: The OS identifier should be a regular expression as shown in above example.
OPENWISP_CONTROLLER_DSA_DEFAULT_FALLBACK
type: |
bool |
default: |
True |
The value of this setting decides whether to use DSA syntax (OpenWrt >=21 configuration syntax) if openwisp-controller fails to make that decision automatically.
Signals
config_modified
Path: openwisp_controller.config.signals.config_modified
Arguments:
instance: instance of Config which got its config modified
previous_status: indicates the status of the config object before the signal was emitted
action: action which emitted the signal, can be any of the list below: - config_changed: the configuration of the config object was changed - related_template_changed: the configuration of a related template was changed - m2m_templates_changed: the assigned templates were changed (either templates were added, removed or their order was changed)
This signal is emitted every time the configuration of a device is modified.
It does not matter if Config.status is already modified, this signal will be emitted anyway because it signals that the device configuration has changed.
This signal is used to trigger the update of the configuration on devices, when the push feature is enabled (requires Device credentials).
The signal is also emitted when one of the templates used by the device is modified or if the templates assigned to the device are changed.
Special cases in which config_modified is not emitted
This signal is not emitted when the device is created for the first time.
It is also not emitted when templates assigned to a config object are cleared (post_clear m2m signal), this is necessary because sortedm2m, the package we use to implement ordered templates, uses the clear action to reorder templates (m2m relationships are first cleared and then added back), therefore we ignore post_clear to avoid emitting signals twice (one for the clear action and one for the add action). Please keep this in mind if you plan on using the clear method of the m2m manager.
config_status_changed
Path: openwisp_controller.config.signals.config_status_changed
Arguments:
instance: instance of Config which got its status changed
This signal is emitted only when the configuration status of a device has changed.
The signal is emitted also when the m2m template relationships of a config object are changed, but only on post_add or post_remove actions, post_clear is ignored for the same reason explained in the previous section.
checksum_requested
Path: openwisp_controller.config.signals.checksum_requested
Arguments:
instance: instance of Device for which its configuration checksum has been requested
request: the HTTP request object
This signal is emitted when a device requests a checksum via the controller views.
The signal is emitted just before a successful response is returned, it is not sent if the response was not successful.
config_download_requested
Path: openwisp_controller.config.signals.config_download_requested
Arguments:
instance: instance of Device for which its configuration has been requested for download
request: the HTTP request object
This signal is emitted when a device requests to download its configuration via the controller views.
The signal is emitted just before a successful response is returned, it is not sent if the response was not successful.
is_working_changed
Path: openwisp_controller.connection.signals.is_working_changed
Arguments:
instance: instance of DeviceConnection
is_working: value of DeviceConnection.is_working
old_is_working: previous value of DeviceConnection.is_working, either None (for new connections), True or False
failure_reason: error message explaining reason for failure in establishing connection
old_failure_reason: previous value of DeviceConnection.failure_reason
This signal is emitted every time DeviceConnection.is_working changes.
It is not triggered when the device is created for the first time.
management_ip_changed
Path: openwisp_controller.config.signals.management_ip_changed
Arguments:
instance: instance of Device
management_ip: value of Device.management_ip
old_management_ip: previous value of Device.management_ip
This signal is emitted every time Device.management_ip changes.
It is not triggered when the device is created for the first time.
device_registered
Path: openwisp_controller.config.signals.device_registered
Arguments:
instance: instance of Device which got registered.
is_new: boolean, will be True when the device is new, False when the device already exists (eg: a device which gets a factory reset will register again)
This signal is emitted when a device registers automatically through the controller HTTP API.
device_name_changed
Path: openwisp_controller.config.signals.device_name_changed
Arguments:
instance: instance of Device.
The signal is emitted when the device name changes.
It is not emitted when the device is created.
device_group_changed
Path: openwisp_controller.config.signals.device_group_changed
Arguments:
instance: instance of Device.
group_id: primary key of DeviceGroup of Device
old_group_id: primary key of previous DeviceGroup of Device
The signal is emitted when the device group changes.
It is not emitted when the device is created.
subnet_provisioned
Path: openwisp_controller.subnet_division.signals.subnet_provisioned
Arguments:
instance: instance of VpnClient.
provisioned: dictionary of Subnet and IpAddress provisioned, None if nothing is provisioned
The signal is emitted when subnets and IP addresses have been provisioned for a VpnClient for a VPN server with a subnet with subnet division rule.
vpn_peers_changed
Path: openwisp_controller.config.signals.vpn_peers_changed
Arguments:
instance: instance of Vpn.
The signal is emitted when the peers of VPN server gets changed.
It is only emitted for Vpn object with WireGuard or VXLAN over WireGuard backend.
Extending openwisp-controller
One of the core values of the OpenWISP project is Software Reusability, for this reason openwisp-controller provides a set of base classes which can be imported, extended and reused to create derivative apps.
In order to implement your custom version of openwisp-controller, you need to perform the steps described in this section.
When in doubt, the code in the test project will serve you as source of truth: just replicate and adapt that code to get a basic derivative of openwisp-controller working.
If you want to add new users fields, please follow the tutorial to extend the openwisp-users. As an example, we have extended openwisp-users to sample_users app and added a field social_security_number in the sample_users/models.py.
Premise: if you plan on using a customized version of this module, we suggest to start with it since the beginning, because migrating your data from the default module to your extended version may be time consuming.
1. Initialize your project & custom apps
Firstly, to get started you need to create a django project:
django-admin startproject mycontroller
Now, you need to do is to create some new django apps which will contain your custom version of openwisp-controller.
A django project is a collection of django apps. There are 4 django apps in the openwisp_controller project, namely config, pki, connection & geo. You’ll need to create 4 apps in your project for each app in openwisp_controller.
A django app is nothing more than a python package (a directory of python scripts), in the following examples we’ll call these django app sample_config, sample_pki, sample_connection, sample_geo & sample_subnet_division. but you can name it how you want:
django-admin startapp sample_config django-admin startapp sample_pki django-admin startapp sample_connection django-admin startapp sample_geo django-admin startapp sample_subnet_division
Keep in mind that the command mentioned above must be called from a directory which is available in your PYTHON_PATH so that you can then import the result into your project.
For more information about how to work with django projects and django apps, please refer to the django documentation.
2. Install openwisp-controller
Install (and add to the requirement of your project) openwisp-controller:
pip install openwisp-controller
3. Add your apps in INSTALLED_APPS
Now you need to add mycontroller.sample_config, mycontroller.sample_pki, mycontroller.sample_connection, mycontroller.sample_geo & mycontroller.sample_subnet_division to INSTALLED_APPS in your settings.py, ensuring also that openwisp_controller.config, openwisp_controller.geo, openwisp_controller.pki, openwisp_controller.connnection & openwisp_controller.subnet_division have been removed:
# Remember: Order in INSTALLED_APPS is important.
INSTALLED_APPS = [
# other django installed apps
'openwisp_utils.admin_theme',
# all-auth
'django.contrib.sites',
'allauth',
'allauth.account',
'allauth.socialaccount',
# openwisp2 module
# 'openwisp_controller.config', <-- comment out or delete this line
# 'openwisp_controller.pki', <-- comment out or delete this line
# 'openwisp_controller.geo', <-- comment out or delete this line
# 'openwisp_controller.connection', <-- comment out or delete this line
# 'openwisp_controller.subnet_division', <-- comment out or delete this line
'mycontroller.sample_config',
'mycontroller.sample_pki',
'mycontroller.sample_geo',
'mycontroller.sample_connection',
'mycontroller.sample_subnet_division',
'openwisp_users',
# admin
'django.contrib.admin',
# other dependencies
'sortedm2m',
'reversion',
'leaflet',
# rest framework
'rest_framework',
'rest_framework_gis',
# channels
'channels',
]Substitute mycontroller, sample_config, sample_pki, sample_connection, sample_geo & sample_subnet_division with the name you chose in step 1.
4. Add EXTENDED_APPS
Add the following to your settings.py:
EXTENDED_APPS = (
'django_x509',
'django_loci',
'openwisp_controller.config',
'openwisp_controller.pki',
'openwisp_controller.geo',
'openwisp_controller.connection',
'openwisp_controller.subnet_division',
)5. Add openwisp_utils.staticfiles.DependencyFinder
Add openwisp_utils.staticfiles.DependencyFinder to STATICFILES_FINDERS in your settings.py:
STATICFILES_FINDERS = [
'django.contrib.staticfiles.finders.FileSystemFinder',
'django.contrib.staticfiles.finders.AppDirectoriesFinder',
'openwisp_utils.staticfiles.DependencyFinder',
]6. Add openwisp_utils.loaders.DependencyLoader
Add openwisp_utils.loaders.DependencyLoader to TEMPLATES in your settings.py, but ensure it comes before django.template.loaders.app_directories.Loader:
TEMPLATES = [
{
'BACKEND': 'django.template.backends.django.DjangoTemplates',
'OPTIONS': {
'loaders': [
'django.template.loaders.filesystem.Loader',
'openwisp_utils.loaders.DependencyLoader',
'django.template.loaders.app_directories.Loader',
],
'context_processors': [
'django.template.context_processors.debug',
'django.template.context_processors.request',
'django.contrib.auth.context_processors.auth',
'django.contrib.messages.context_processors.messages',
'openwisp_utils.admin_theme.context_processor.menu_items',
'openwisp_notifications.context_processors.notification_api_settings',
],
},
}
]5. Initial Database setup
Ensure you are using one of the available geodjango backends, eg:
DATABASES = {
'default': {
'ENGINE': 'django.contrib.gis.db.backends.spatialite',
'NAME': 'openwisp-controller.db',
}
}For more information about GeoDjango, please refer to the geodjango documentation.
6. Django Channels Setup
Create asgi.py in your project folder and add following lines in it:
from channels.auth import AuthMiddlewareStack
from channels.routing import ProtocolTypeRouter, URLRouter
from channels.security.websocket import AllowedHostsOriginValidator
from django.core.asgi import get_asgi_application
from openwisp_controller.routing import get_routes
# You can also add your routes like this
from my_app.routing import my_routes
application = ProtocolTypeRouter(
{ "http": get_asgi_application(),
'websocket': AllowedHostsOriginValidator(
AuthMiddlewareStack(URLRouter(get_routes() + my_routes))
)
}
)7. Other Settings
Add the following settings to settings.py:
FORM_RENDERER = 'django.forms.renderers.TemplatesSetting'
ASGI_APPLICATION = 'my_project.asgi.application'
CHANNEL_LAYERS = {
'default': {
'BACKEND': 'channels.layers.InMemoryChannelLayer'
},
}For more information about FORM_RENDERER setting, please refer to the FORM_RENDERER documentation. For more information about ASGI_APPLICATION setting, please refer to the ASGI_APPLICATION documentation. For more information about CHANNEL_LAYERS setting, please refer to the CHANNEL_LAYERS documentation.
6. Inherit the AppConfig class
Please refer to the following files in the sample app of the test project:
- sample_config:
- sample_geo:
- sample_pki:
- sample_connection:
- sample_subnet_division:
You have to replicate and adapt that code in your project.
For more information regarding the concept of AppConfig please refer to the “Applications” section in the django documentation.
7. Create your custom models
For the purpose of showing an example, we added a simple “details” field to the models of the sample app in the test project.
You can add fields in a similar way in your models.py file.
Note: for doubts regarding how to use, extend or develop models please refer to the “Models” section in the django documentation.
8. Add swapper configurations
Once you have created the models, add the following to your settings.py:
# Setting models for swapper module
CONFIG_DEVICE_MODEL = 'sample_config.Device'
CONFIG_DEVICEGROUP_MODEL = 'sample_config.DeviceGroup'
CONFIG_CONFIG_MODEL = 'sample_config.Config'
CONFIG_TEMPLATETAG_MODEL = 'sample_config.TemplateTag'
CONFIG_TAGGEDTEMPLATE_MODEL = 'sample_config.TaggedTemplate'
CONFIG_TEMPLATE_MODEL = 'sample_config.Template'
CONFIG_VPN_MODEL = 'sample_config.Vpn'
CONFIG_VPNCLIENT_MODEL = 'sample_config.VpnClient'
CONFIG_ORGANIZATIONCONFIGSETTINGS_MODEL = 'sample_config.OrganizationConfigSettings'
DJANGO_X509_CA_MODEL = 'sample_pki.Ca'
DJANGO_X509_CERT_MODEL = 'sample_pki.Cert'
GEO_LOCATION_MODEL = 'sample_geo.Location'
GEO_FLOORPLAN_MODEL = 'sample_geo.FloorPlan'
GEO_DEVICELOCATION_MODEL = 'sample_geo.DeviceLocation'
CONNECTION_CREDENTIALS_MODEL = 'sample_connection.Credentials'
CONNECTION_DEVICECONNECTION_MODEL = 'sample_connection.DeviceConnection'
CONNECTION_COMMAND_MODEL = 'sample_connection.Command'
SUBNET_DIVISION_SUBNETDIVISIONRULE_MODEL = 'sample_subnet_division.SubnetDivisionRule'
SUBNET_DIVISION_SUBNETDIVISIONINDEX_MODEL = 'sample_subnet_division.SubnetDivisionIndex'Substitute sample_config, sample_pki, sample_connection, sample_geo & sample_subnet_division with the name you chose in step 1.
9. Create database migrations
Create database migrations:
./manage.py makemigrations
Now, to use the default administrator and operator user groups like the used in the openwisp_controller module, you’ll manually need to make a migrations file which would look like:
sample_connection/migrations/0002_default_group_permissions.py
sample_subnet_division/migrations/0002_default_group_permissions.py
Create database migrations:
./manage.py migrate
For more information, refer to the “Migrations” section in the django documentation.
10. Create the admin
Refer to the admin.py file of the sample app.
To introduce changes to the admin, you can do it in two main ways which are described below.
Note: for more information regarding how the django admin works, or how it can be customized, please refer to “The django admin site” section in the django documentation.
1. Monkey patching
If the changes you need to add are relatively small, you can resort to monkey patching.
For example:
sample_config
from openwisp_controller.config.admin import (
DeviceAdmin,
DeviceGroupAdmin,
TemplateAdmin,
VpnAdmin,
)
# DeviceAdmin.fields += ['example'] <-- monkey patching examplesample_connection
from openwisp_controller.connection.admin import CredentialsAdmin
# CredentialsAdmin.fields += ['example'] <-- monkey patching examplesample_geo
from openwisp_controller.geo.admin import FloorPlanAdmin, LocationAdmin
# FloorPlanAdmin.fields += ['example'] <-- monkey patching examplesample_pki
from openwisp_controller.pki.admin import CaAdmin, CertAdmin
# CaAdmin.fields += ['example'] <-- monkey patching examplesample_subnet_division
from openwisp_controller.subnet_division.admin import SubnetDivisionRuleInlineAdmin
# SubnetDivisionRuleInlineAdmin.fields += ['example'] <-- monkey patching example2. Inheriting admin classes
If you need to introduce significant changes and/or you don’t want to resort to monkey patching, you can proceed as follows:
sample_config
from django.contrib import admin
from openwisp_controller.config.admin import (
DeviceAdmin as BaseDeviceAdmin,
TemplateAdmin as BaseTemplateAdmin,
VpnAdmin as BaseVpnAdmin,
DeviceGroupAdmin as BaseDeviceGroupAdmin,
from swapper import load_model
Vpn = load_model('openwisp_controller', 'Vpn')
Device = load_model('openwisp_controller', 'Device')
DeviceGroup = load_model('openwisp_controller', 'DeviceGroup')
Template = load_model('openwisp_controller', 'Template')
admin.site.unregister(Vpn)
admin.site.unregister(Device)
admin.site.unregister(DeviceGroup)
admin.site.unregister(Template)
@admin.register(Vpn)
class VpnAdmin(BaseVpnAdmin):
# add your changes here
@admin.register(Device)
class DeviceAdmin(BaseDeviceAdmin):
# add your changes here
@admin.register(DeviceGroup)
class DeviceGroupAdmin(BaseDeviceGroupAdmin):
# add your changes here
@admin.register(Template)
class TemplateAdmin(BaseTemplateAdmin):
# add your changes heresample_connection
from openwisp_controller.connection.admin import CredentialsAdmin as BaseCredentialsAdmin
from django.contrib import admin
from swapper import load_model
Credentials = load_model('openwisp_controller', 'Credentials')
admin.site.unregister(Credentials)
@admin.register(Device)
class CredentialsAdmin(BaseCredentialsAdmin):
# add your changes heresample_geo
from openwisp_controller.geo.admin import (
FloorPlanAdmin as BaseFloorPlanAdmin,
LocationAdmin as BaseLocationAdmin
)
from django.contrib import admin
from swapper import load_model
Location = load_model('openwisp_controller', 'Location')
FloorPlan = load_model('openwisp_controller', 'FloorPlan')
admin.site.unregister(FloorPlan)
admin.site.unregister(Location)
@admin.register(FloorPlan)
class FloorPlanAdmin(BaseFloorPlanAdmin):
# add your changes here
@admin.register(Location)
class LocationAdmin(BaseLocationAdmin):
# add your changes heresample_pki
from openwisp_controller.geo.admin import (
CaAdmin as BaseCaAdmin,
CertAdmin as BaseCertAdmin
)
from django.contrib import admin
from swapper import load_model
Ca = load_model('openwisp_controller', 'Ca')
Cert = load_model('openwisp_controller', 'Cert')
admin.site.unregister(Ca)
admin.site.unregister(Cert)
@admin.register(Ca)
class CaAdmin(BaseCaAdmin):
# add your changes here
@admin.register(Cert)
class CertAdmin(BaseCertAdmin):
# add your changes heresample_subnet_division
from openwisp_controller.subnet_division.admin import (
SubnetAdmin as BaseSubnetAdmin,
IpAddressAdmin as BaseIpAddressAdmin,
SubnetDivisionRuleInlineAdmin as BaseSubnetDivisionRuleInlineAdmin,
)
from django.contrib import admin
from swapper import load_model
Subnet = load_model('openwisp_ipam', 'Subnet')
IpAddress = load_model('openwisp_ipam', 'IpAddress')
SubnetDivisionRule = load_model('subnet_division', 'SubnetDivisionRule')
admin.site.unregister(Subnet)
admin.site.unregister(IpAddress)
admin.site.unregister(SubnetDivisionRule)
@admin.register(Subnet)
class SubnetAdmin(BaseSubnetAdmin):
# add your changes here
@admin.register(IpAddress)
class IpAddressAdmin(BaseIpAddressAdmin):
# add your changes here
@admin.register(SubnetDivisionRule)
class SubnetDivisionRuleInlineAdmin(BaseSubnetDivisionRuleInlineAdmin):
# add your changes here11. Create root URL configuration
from django.contrib import admin
from openwisp_controller.config.utils import get_controller_urls
from openwisp_controller.geo.utils import get_geo_urls
# from .sample_config import views as config_views
# from .sample_geo import views as geo_views
urlpatterns = [
# ... other urls in your project ...
# Use only when changing controller API views (discussed below)
# url(r'^controller/', include((get_controller_urls(config_views), 'controller'), namespace='controller'))
# Use only when changing geo API views (discussed below)
# url(r'^geo/', include((get_geo_urls(geo_views), 'geo'), namespace='geo')),
# openwisp-controller urls
url(r'', include(('openwisp_controller.config.urls', 'config'), namespace='config')),
url(r'', include('openwisp_controller.urls')),
]For more information about URL configuration in django, please refer to the “URL dispatcher” section in the django documentation.
12. Import the automated tests
When developing a custom application based on this module, it’s a good idea to import and run the base tests too, so that you can be sure the changes you’re introducing are not breaking some of the existing features of openwisp-controller.
In case you need to add breaking changes, you can overwrite the tests defined in the base classes to test your own behavior.
See the tests in sample_app to find out how to do this.
For running the tests, you need to copy fixtures as well:
Change sample_config to your config app’s name in sample_config fixtures and paste it in the sample_config/fixtures/ directory.
You can then run tests with:
# the --parallel flag is optional ./manage.py test --parallel mycontroller
Substitute mycontroller with the name you chose in step 1.
For more information about automated tests in django, please refer to “Testing in Django”.
Other base classes that can be inherited and extended
The following steps are not required and are intended for more advanced customization.
1. Extending the Controller API Views
Extending the sample_config/views.py is required only when you want to make changes in the controller API, Remember to change config_views location in urls.py in point 11 for extending views.
For more information about django views, please refer to the views section in the django documentation.
2. Extending the Geo API Views
Extending the sample_geo/views.py is required only when you want to make changes in the geo API, Remember to change geo_views location in urls.py in point 11 for extending views.
For more information about django views, please refer to the views section in the django documentation.
Custom Subnet Division Rule Types
It is possible to create your own subnet division rule types. The rule type determines when subnets and IPs will be provisioned and when they will be destroyed.
You can create your custom rule types by extending openwisp_controller.subnet_division.rule_types.base.BaseSubnetDivisionRuleType.
Below is an example to create a subnet division rule type that will provision subnets and IPs when a new device is created and will delete them upon deletion for that device.
# In mycontroller/sample_subnet_division/rules_types/custom.py
from django.db.models.signals import post_delete, post_save
from swapper import load_model
from openwisp_controller.subnet_division.rule_types.base import (
BaseSubnetDivisionRuleType,
)
Device = load_model('config', 'Device')
class CustomRuleType(BaseSubnetDivisionRuleType):
# The signal on which provisioning should be triggered
provision_signal = post_save
# The sender of the provision_signal
provision_sender = Device
# Dispatch UID for connecting provision_signal to provision_receiver
provision_dispatch_uid = 'some_unique_identifier_string'
# The signal on which deletion should be triggered
destroyer_signal = post_delete
# The sender of the destroyer_signal
destroyer_sender = Device
# Dispatch UID for connecting destroyer_signal to destroyer_receiver
destroyer_dispatch_uid = 'another_unique_identifier_string'
# Attribute path to organization_id
# Example 1: If organization_id is direct attribute of provision_signal
# sender instance, then
# organization_id_path = 'organization_id'
# Example 2: If organization_id is indirect attribute of provision signal
# sender instance, then
# organization_id_path = 'some_attribute.another_intermediate.organization_id'
organization_id_path = 'organization_id'
# Similar to organization_id_path but for the required subnet attribute
subnet_path = 'subnet'
# An intermediate method through which you can specify conditions for provisions
@classmethod
def should_create_subnets_ips(cls, instance, **kwargs):
# Using "post_save" provision_signal, the rule should be only
# triggered when a new object is created.
return kwargs['created']
# You can define logic to trigger provisioning for existing objects
# using following classmethod. By default, BaseSubnetDivisionRuleType
# performs no operation for existing objects.
@classmethod
def provision_for_existing_objects(cls, rule_obj):
for device in Device.objects.filter(
organization=rule_obj.organization
):
cls.provision_receiver(device, created=True)After creating a class for your custom rule type, you will need to set OPENWISP_CONTROLLER_SUBNET_DIVISION_TYPES setting as follows:
OPENWISP_CONTROLLER_SUBNET_DIVISION_TYPES = ( |
('openwisp_controller.subnet_division.rule_types.vpn.VpnSubnetDivisionRuleType', 'VPN'),
('openwisp_controller.subnet_division.rule_types.device.DeviceSubnetDivisionRuleType', 'Device'),
('mycontroller.sample_subnet_division.rules_types.custom.CustomRuleType', 'Custom Rule'),
)Registering new notification types
You can define your own notification types using register_notification_type function from OpenWISP Notifications.
For more information, see the relevant documentation section about registering notification types in openwisp-notifications.
Once a new notification type is registered, you have to use the “notify” signal provided in openwisp-notifications to send notifications for this type.
Contributing
Please refer to the OpenWISP contributing guidelines.
Changelog
See CHANGES.
License
See LICENSE.
Support
Project details
Release history Release notifications | RSS feed
Download files
Download the file for your platform. If you're not sure which to choose, learn more about installing packages.
Source Distribution
Built Distribution
File details
Details for the file openwisp-controller-1.0.1.tar.gz.
File metadata
- Download URL: openwisp-controller-1.0.1.tar.gz
- Upload date:
- Size: 618.8 kB
- Tags: Source
- Uploaded using Trusted Publishing? No
- Uploaded via: twine/3.2.0 pkginfo/1.5.0.1 requests/2.27.1 setuptools/59.6.0 requests-toolbelt/0.9.1 tqdm/4.48.2 CPython/3.8.10
File hashes
| Algorithm | Hash digest | |
|---|---|---|
| SHA256 | ad849bf344faa6730651dc538770b24c6767937de6ccea92a81a198e415985e3 |
|
| MD5 | 1d338ad826cb75c8e292584d0df95c13 |
|
| BLAKE2b-256 | 7101dff570c00c6903e3db71e3b4f1f076c623e15ccbc59841e32712cfdb7e63 |
File details
Details for the file openwisp_controller-1.0.1-py2.py3-none-any.whl.
File metadata
- Download URL: openwisp_controller-1.0.1-py2.py3-none-any.whl
- Upload date:
- Size: 646.6 kB
- Tags: Python 2, Python 3
- Uploaded using Trusted Publishing? No
- Uploaded via: twine/3.2.0 pkginfo/1.5.0.1 requests/2.27.1 setuptools/59.6.0 requests-toolbelt/0.9.1 tqdm/4.48.2 CPython/3.8.10
File hashes
| Algorithm | Hash digest | |
|---|---|---|
| SHA256 | 9115be6ca0547b310f3fae951bd8255ed6b2979c96b88b00e19bf3f0156193ea |
|
| MD5 | 89ea7bd7d6bfa39bc41499406da5d4ae |
|
| BLAKE2b-256 | d23efdca25f64418bc28d419e9458d66121679a221d8e3fc5e46226d26ab165f |













